
Microsoft Word is a powerful word processing software, and page number setting is one of its basic functions. However, many users encounter difficulties when using it and do not know how to set page numbers. To this end, PHP editor Youzi brings you a tutorial on setting up Word page numbers, explaining in detail various methods of setting up page numbers, including page number insertion, page layout, headers and footers, etc., to help you easily solve this problem. Please continue reading the following article to learn how to set page numbers in Word to make your documents more standardized and easier to manage.
1. Place the mouse in front of the first character of [Second Page], click [Separator] in [Insert] on the menu bar, and in the pop-up [Separator] window we Check the box next to [Next Page].
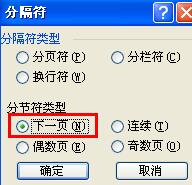
2. Similarly, place the mouse in front of the first word at the beginning of [Page 3] and insert the –> separator –> next page.
After inserting the [Separator] on the third page, do not move the mouse, select [Insert] on the menu bar, select [Page Number] in the drop-down menu, and then set [Alignment] to [Centered]. Click the [Format] button, a [Page Format] window will pop up, select [Start Page Number], enter [1] in it, and then confirm.
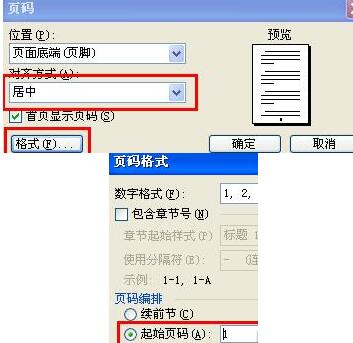
4. Double-click the page number of [Page 3]. At this time, you will enter the header and footer editing state. In the toolbar of [Header and Footer] , we click to close [Link to previous] (that is, close the link relationship with the previous page), as shown in the red area in the figure.

5. It is almost completed at this point. The first page number is 1, the second page number is 2, the third page number is 1, and the fourth page number is 2. Wait, this is how it is displayed. Next, you only need to manually delete the page numbers of [First Page] and [Second Page].
The above is the detailed content of Tutorial on setting page numbers in word. For more information, please follow other related articles on the PHP Chinese website!




