
Want to quickly insert symbols in Word 2010 but are tired of the lengthy manual search process? PHP editor Banana has brought a convenient solution! Set custom shortcuts for frequently used symbols so you can easily insert the symbols you want with just a few keystrokes. Read the guide below to learn how to set custom shortcut keys for symbols in Word 2010 to easily improve your productivity and document aesthetics.
In the word document, place the mouse at the point where you want to insert it and click, open the [Insert] tab, click the [Symbol] button in the symbol bar, some commonly used symbols will be listed here, if any If needed, click to select. If there is no required dot here, please click the [Other Symbols] link at the bottom of the menu.
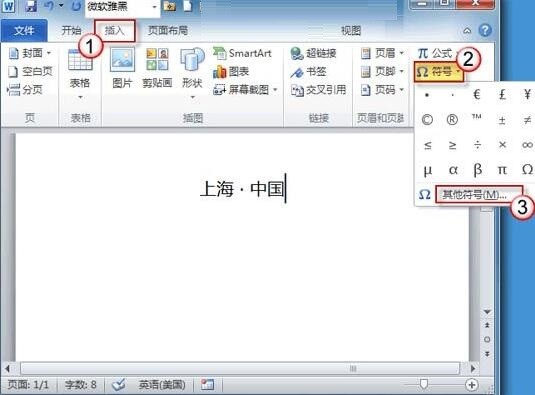
After the symbol dialog window pops up, select an appropriate symbol type in the [Subset] drop-down menu. Here, we choose [Generalized Punctuation] as an example. After selecting the dot icon, click the [Insert] button. (Don’t close the symbol dialog window yet)
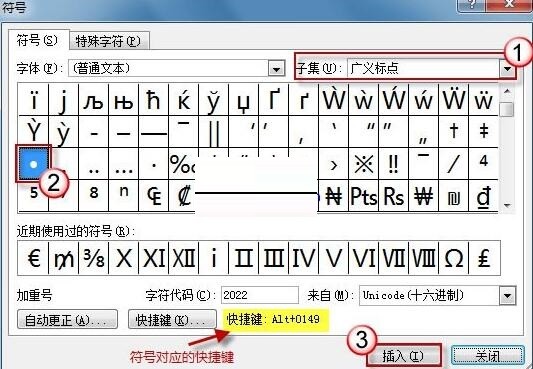
PS:
There are usually two types of dialog windows, modal and non-modal dialog windows. Modal dialog windows are those that must be closed before other activities can be performed, while non-modal windows allow you to continue other operations while the dialog window is still open.
The [Symbol] window here is a non-modal dialog window. You can also open it and put it next to you when editing a document, and pull it over when needed.
In addition, noticed that when a symbol is selected, a shortcut key prompt will be given at the bottom of the [Symbol] window. For example, when a dot is selected, the shortcut key appears as Alt 0149. You can directly use this set of shortcut keys to enter dots next time.
However, the four-digit shortcut keys are not easy to remember, right? Customize shortcut keys for commonly used symbols!
First select the target symbol, and then click the [Shortcut Key] button.
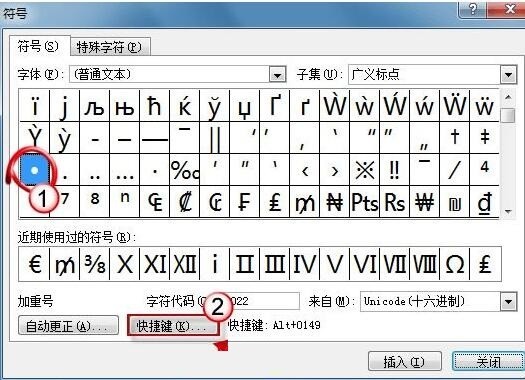
A [Customize Keyboard] window will now pop up. What is displayed in the [Command] column is the target symbol we just selected. Place the mouse in the [Please press the new shortcut key] column and click it. Now you can play freely. A single keyboard button will not work, you need to use a key combination. Both Ctrl and Alt combinations work.
Here is [Alt 1] as an example. After pressing [Alt 1] on the keyboard, the [Assign] button at the bottom of the window will become available. As shown in the picture:
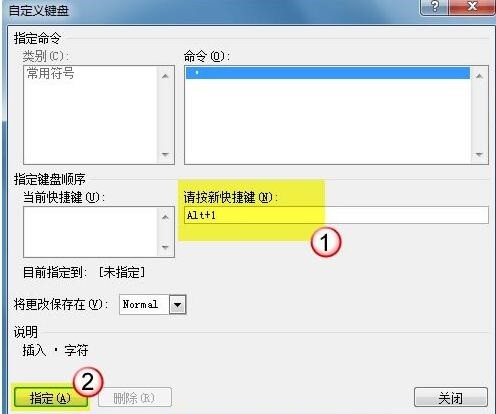
Click the [Specify] button, and the shortcut key you just customized will appear under the [Current Shortcut Key] column. The setting has been completed. Finally, click [Close] to exit the setting window.
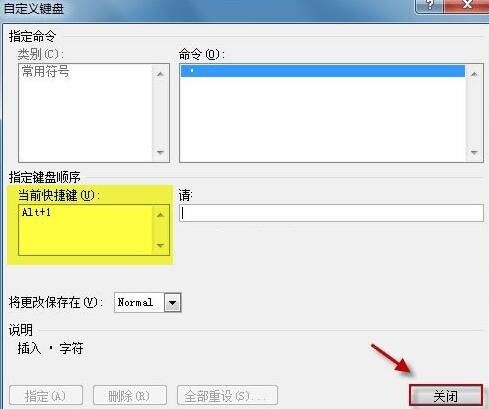
The above is the detailed content of How to set custom shortcut keys for symbols in word2010. For more information, please follow other related articles on the PHP Chinese website!
 What are the methods of building a mobile website?
What are the methods of building a mobile website?
 What is the appropriate virtual memory setting?
What is the appropriate virtual memory setting?
 PathFileExists usage
PathFileExists usage
 Tutorial on merging multiple words into one word
Tutorial on merging multiple words into one word
 How to clean the computer's C drive that is too full
How to clean the computer's C drive that is too full
 How to open json format
How to open json format
 How to create a WeChat clone on Huawei mobile phone
How to create a WeChat clone on Huawei mobile phone
 out of range solution
out of range solution




