
When there is a large amount of blank space in an Excel table, this will affect the readability and organization of the data. Many users want to know how to hide these areas without data to make the table look more concise. PHP editor Xiaoxin will bring you a detailed introduction to the method of hiding areas without data in Excel to help you effectively deal with this problem. Read on below to learn the specific steps and techniques for hiding data-free areas.
First we open an excel table that needs to hide data:
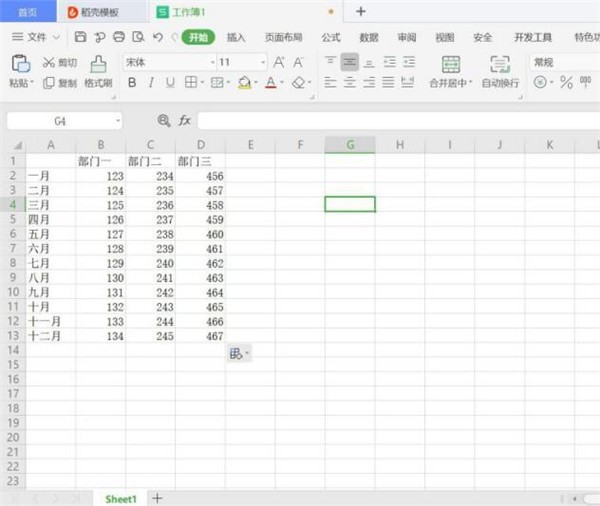
Select column E with no data:
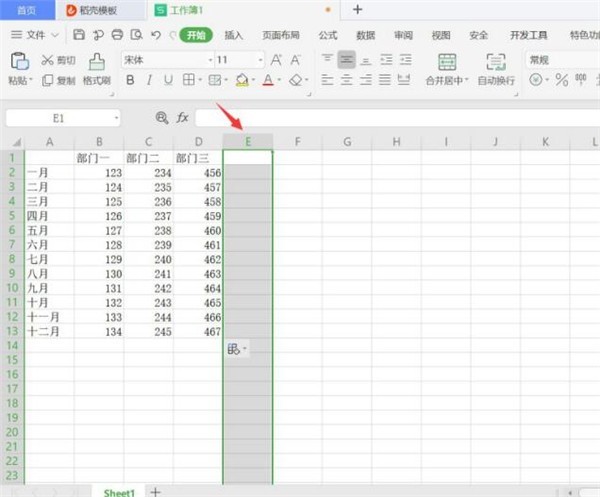
Press Hold [ctrl shift →] and select all sequences after column E:
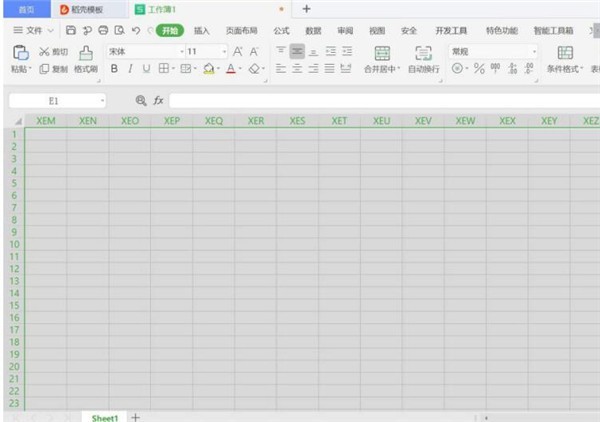
Then right-click the mouse and select [Hide]:
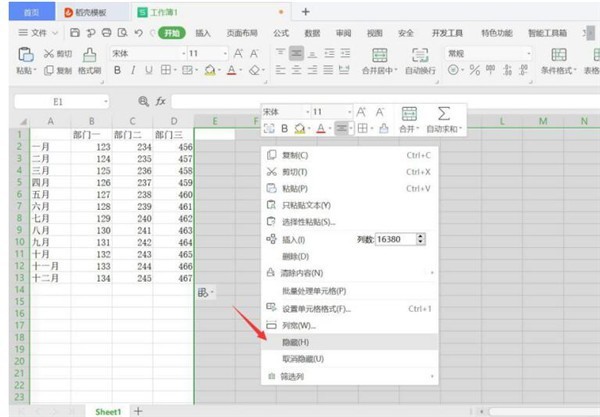
Similarly, select the 14 columns without data:
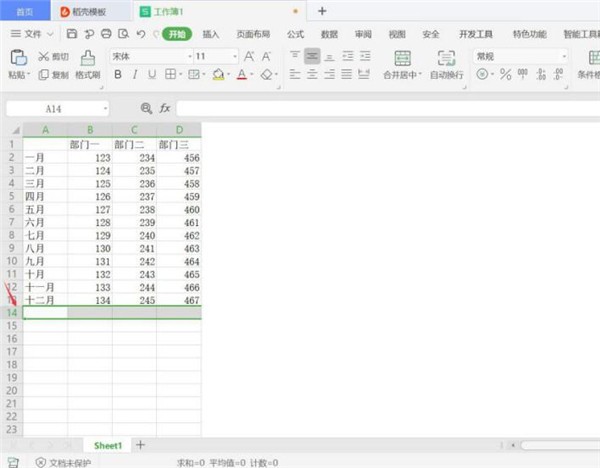
Hold [ctrl shift ↓] to select all sequences after the 14th column:
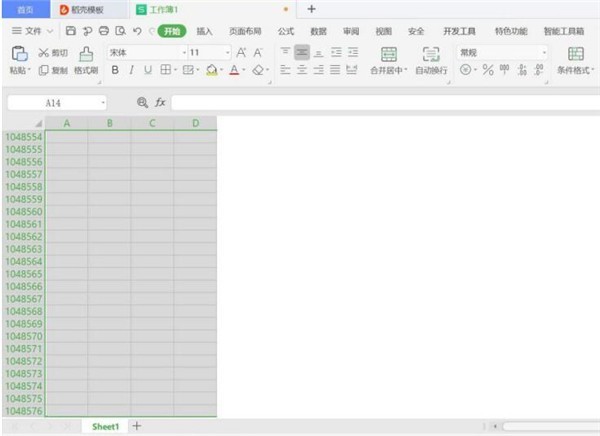
Then right-click the mouse and select [Hide]:
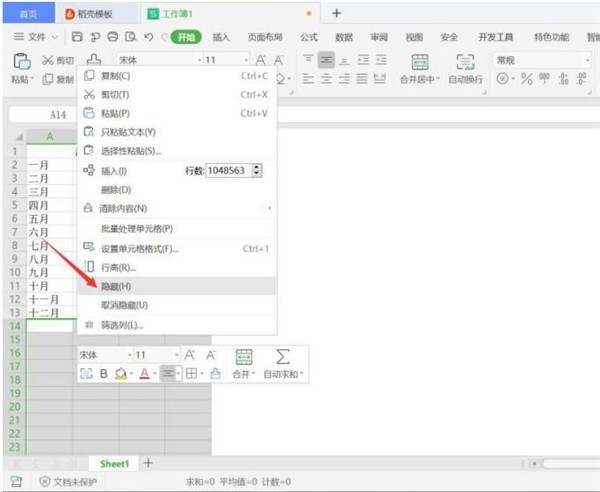
So we can see that the areas without data are hidden:
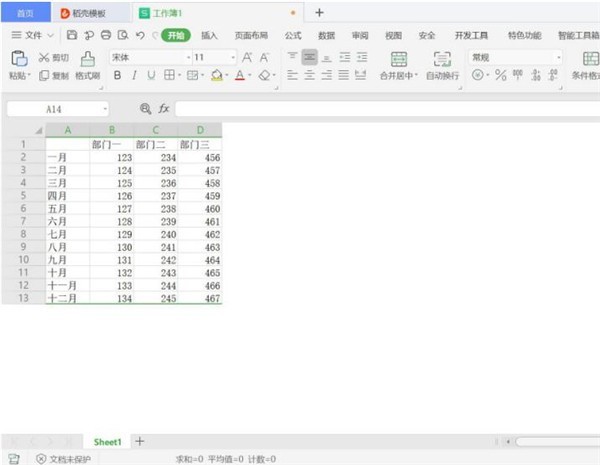
The above is the detailed content of How to hide areas with no data in Excel_Introduction to methods of hiding areas with no data in Excel. For more information, please follow other related articles on the PHP Chinese website!




