
Have you ever encountered the problem of needing to set the number of lines displayed per page and the number of words per line when using Word? This problem often bothers people because they cannot find the appropriate setting options. PHP editor Youzi will introduce you to a simple and easy-to-understand method to solve this problem and help you easily realize the personalized setting needs of Word documents. The following content will explain in detail how to set the number of lines per page and words per line in Word, please read on to learn more.
1. Click the drop-down arrow on the right side of the file, and then click Page Settings in the file.
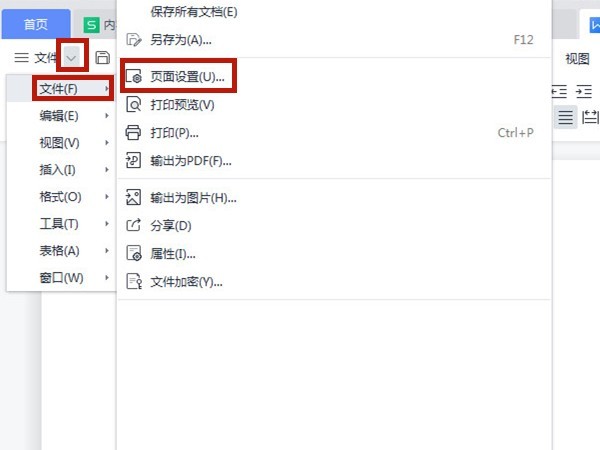
2. Click Document Online Purchase, check the specified line and character network, and set the number of lines per page and the number of words per line.
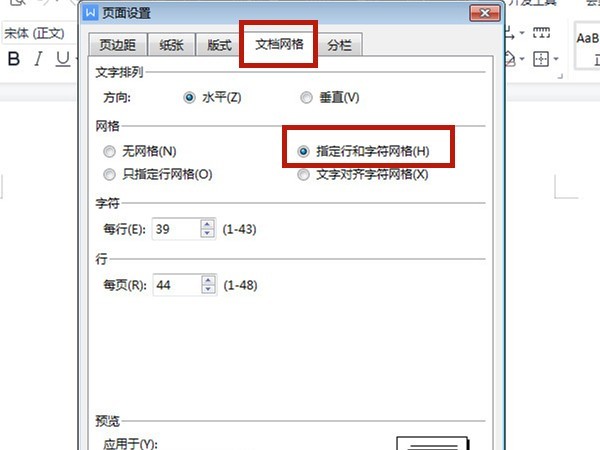
The above is the detailed content of How to set the number of lines per page and the number of words per line in word_Introduction to the method of setting the number of lines per page and the number of words per line in word. For more information, please follow other related articles on the PHP Chinese website!
 Computer 404 error page
Computer 404 error page
 Solution to the Invalid Partition Table prompt when Windows 10 starts up
Solution to the Invalid Partition Table prompt when Windows 10 starts up
 How to solve the problem of missing ssleay32.dll
How to solve the problem of missing ssleay32.dll
 How to set IP
How to set IP
 How to open state file
How to open state file
 Why is the mobile hard drive so slow to open?
Why is the mobile hard drive so slow to open?
 What are the basic units of C language?
What are the basic units of C language?
 What platform is Kuai Tuan Tuan?
What platform is Kuai Tuan Tuan?




