
In today’s digital age, connecting to your home WiFi network is essential to enjoy a seamless internet experience and access a variety of online services. For desktop computer users, establishing a stable wireless connection is crucial. This guide is designed to clear up the confusion of connecting your desktop computer to your home WiFi network and provide solutions to a series of common problems. Whether you are trying to connect for the first time or encountering connection problems, php editor Yuzai will take you step by step to understand the entire process to ensure that you can easily access your home network.
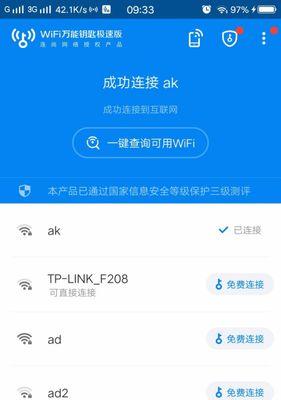
Ensure that the built-in WiFi adapter of the desktop computer is working properly
First, make sure that the built-in WiFi adapter of the desktop computer is working properly, and then try to connect the desktop computer to the home WiFi Before the Internet. Right-click and select the WiFi icon in the system tray in the lower right corner of the desktop and select the "Open Network and Internet Settings" option. Click "Change Adapter Options" in the newly opened window to confirm whether there is an adapter named "Wireless Network Connection". You need to purchase an external WiFi adapter, which means the desktop computer may not have a built-in WiFi adapter, if this option is not available.
Confirm whether the home WiFi network is available
You need to ensure that the home WiFi network is working properly before connecting the desktop computer to the home WiFi network. Tablet computer) is connected to WiFi for verification, which can be verified through other devices (such as mobile phones. But the desktop computer cannot connect, it may be an internal setting or driver problem of the desktop computer, if other devices can connect normally.
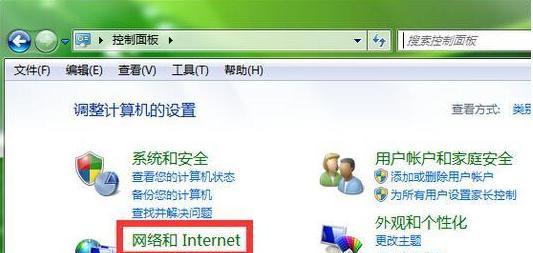
Turn on the WiFi function of the desktop computer
Make sure that the WiFi function of the desktop computer is turned on. Press the Win key and the letter "i" on the keyboard, and open the Windows Settings "Network and Internet" and then select "WiFi". Make sure "Wireless Network" is switched to on. If the switch is off, the option is on.
Search for available WiFi networks
Click, In the "Available Networks" section of the WiFi settings page, the system will automatically search for nearby available WiFi networks. You should be able to see the name of your home WiFi network (also known as SSID) in the list. After a while, please try to bring the WiFi router closer to the desktop. If the computer cannot be found, the signal will be more stable.
Enter the WiFi password
The system will ask you to enter the password, click on the name of the home WiFi network, and make sure the password is entered correctly. Password, pay attention to the case. You can find the initial password from the back of the WiFi router, or reset a new WiFi password if you forget the password

##The system will automatically connect to the WiFi network at home. After entering the password, the WiFi signal strength icon will be displayed in the system tray. The system will show that the connection is successful. Please make sure the password is correct and try again. The connection failed.
Check the network connection
com, open the browser and visit a website, such as www, google, to ensure that the network connection is working properly. After successfully connecting to the WiFi network, please check if there is. Other network settings issues, such as DNS configuration errors, etc.
Installing drivers
It may be necessary to install the appropriate driver if your desktop computer cannot automatically connect to the WiFi network. . Please download and install the corresponding driver. If there is one, check if there are any unknown devices or devices marked with an exclamation mark.
You can try to restart the device. For desktop computers and WiFi routers, if the above steps do not solve the problem, some temporary problems can be fixed after restarting the device. Sometimes,
Check WiFi signal interference
may be caused by WiFi signal interference. If you are experiencing frequent WiFi connection issues on your desktop computer, place your microwave and other electronic devices far away to reduce interference.
Update Desktop Computer Drivers
Timely updating the WiFi adapter driver of your desktop computer can solve some compatibility issues and performance issues. You can download the latest drivers by visiting the official website of your desktop computer manufacturer.
Consult Technical Support
It is recommended to contact the technical support department of your desktop computer manufacturer or WiFi router provider for further help and solutions, if you have tried all the above steps and still cannot connect to a WiFi network.
How to quickly switch between different WiFi networks
You may also need to connect to other WiFi networks, libraries, etc. outside your home WiFi network, such as a coffee shop. To select another available WiFi network, just click on the WiFi icon in the system tray in Windows operating system and enter the password as described above.
Other common problems and solutions
There are some other common problems and solutions in addition to the above steps. Router setting issues, etc., WiFi signal is too weak. And refer to other users' solutions, you can search related issues on the Internet when you encounter problems.
Allows us to enjoy the convenience brought by wireless networks. Connecting a desktop computer to the WiFi network at home is a simple but important step. It is easy to complete the connection by turning on the WiFi function of the desktop computer, checking the availability of the home WiFi network, and following the instructions to enter the password and other steps, by checking the WiFi adapter. Check for signal interference, update the driver and other methods to solve the problem. If you encounter problems, you can restart the device. No matter what kind of problem you encounter, remember, technical support is always your choice.
The above is the detailed content of How to connect your desktop computer to your home WiFi network (simple steps to teach you how to achieve wireless Internet access). For more information, please follow other related articles on the PHP Chinese website!




