
这篇教程是向PHP中文网的朋友介绍用ps滤镜制作匀称逼真的鹅卵石路面效果方法,教程制作出来的鹅卵石是路面效果非常逼真,而且难度不是很大,推荐到PHP中文网,喜欢的朋友一起来学习吧
下面跟小编一起来看下具体该怎么做吧!

制作铺设鹅卵石路面效果的步骤:
1、打开ps的软件,执行菜单栏中的文件—新建,或者直接使用快捷键Ctrl+N新建一个550*500,分辨率为350像素的画布。按英文大写字母D,使前景色背景色恢复为默认的黑白色。新建一个空白图层,按快捷键Ctrl+Delete键,背景色填充画布为白色。

2、执行菜单栏中的滤镜—滤镜库—纹理—染色玻璃,设置染色玻璃参数为单元格大小35,边框粗细为4,光照强度为5,点击确定。

3、执行菜单栏中的滤镜—模糊—高斯模糊,设置高斯模糊半径为5像素,点击确定。
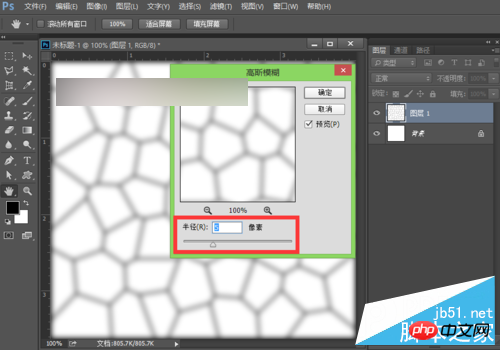
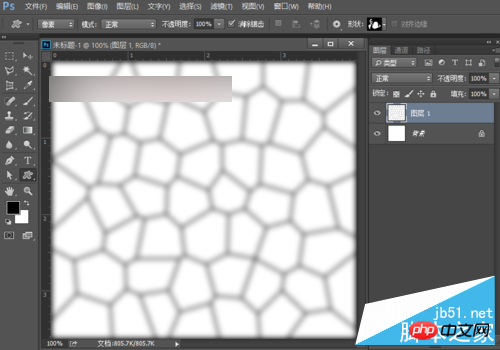
4、执行菜单栏中的图像—调整—色阶,设置参数分别为180、0.3、215,点击确定。

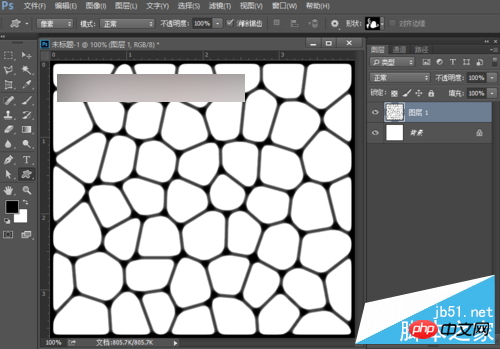
5、执行菜单栏中的图像—调整—曲线,将曲线想下拉一点,也就是将图像整体稍微调暗一点。


6、调出高光选区,我们将图层面板切换到通道面板,按住Ctrl键不放,再选择RGB通道,再回到图层面板,这时候高光选区就被我们选择了。

7、新建一个空白图层为图层2,按快捷键Alt+Delete键,前景色填充为黑色,然后按快捷键Ctrl+D取消选区。
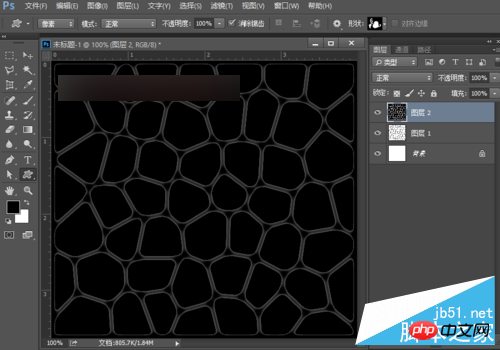
8、双击图层2,打开图层样式,设置投影、斜面和浮雕、纹理、光泽,参数如下图。

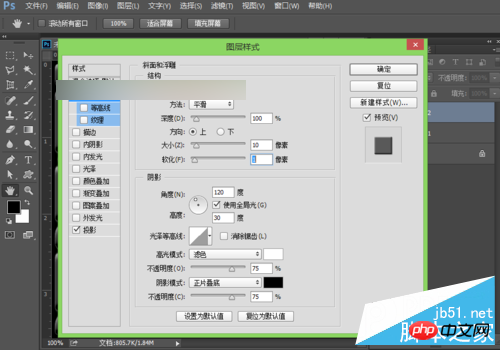


9、添加图层样式后,我们可以看到鹅卵石的效果基本上出来了。

10、执行菜单栏中的滤镜—滤镜库—纹理—纹理化,在纹理效果中我们选择砂岩,缩放设置为95%,凸显设置为5,光照为上,点击确定。

11、再关闭图层1前面的小眼睛,双击背景层解锁为图层0。选中图层0,执行菜单栏中的滤镜—滤镜库—纹理—纹理化,还是选择砂岩,缩放设置为200%,凸现设置为27,点击确定。

12、让我们看下最终的效果图。

教程结束,以上就是用ps滤镜制作匀称逼真的鹅卵石路面效果方法介绍,大家觉得怎么样啊,有兴趣的朋友可以参考本文,希望能对大家有所帮助!




