
How to improve the transparency of PPT images? This problem may bother many users. PHP editor Xinyi will introduce you in detail the steps to set the transparency of images in PPT, helping you easily solve the problem of adjusting image transparency. Please follow our detailed tutorial below to learn the specific operation method step by step, so that your PPT pictures can present more perfect visual effects.
Open the completed PPT file.
Click the "Insert" option and click the "Shape" function.
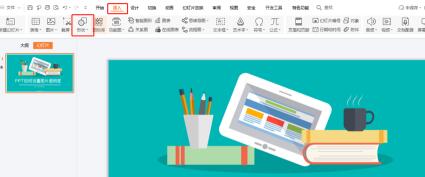
Select the "right rectangle" shape. Draw a "rectangular shape" in the editing area.
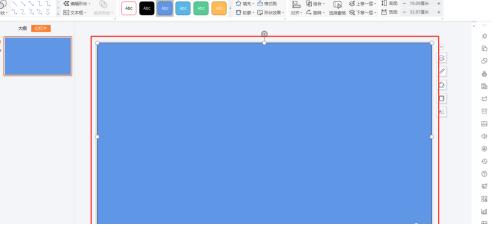
Set the fill color of the "shape".
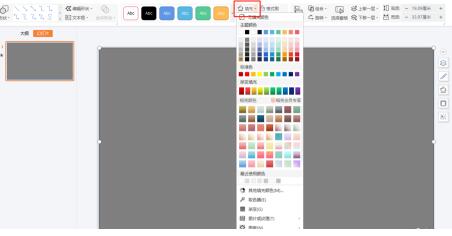
Select the shape with the mouse and double-click it, and set the "Transparency" by sliding the triangle in the "Object Properties" on the right.
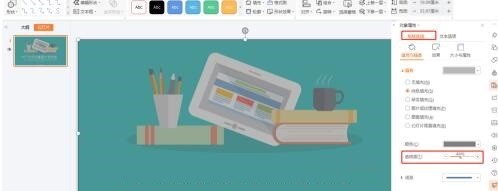
The transparency of this image is now set.
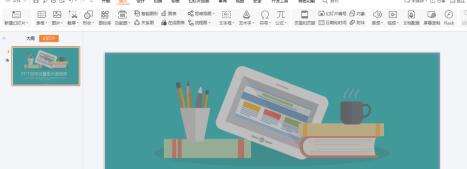
The above is the detailed content of Steps to set image transparency in PPT. For more information, please follow other related articles on the PHP Chinese website!




