
How to make precise borders? PHP editor Xigua shared the detailed steps for creating precise borders using Photoshop, an image processing expert, and taught you step by step how to create perfect borders.
Draw a selection.
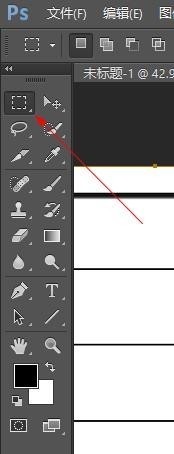
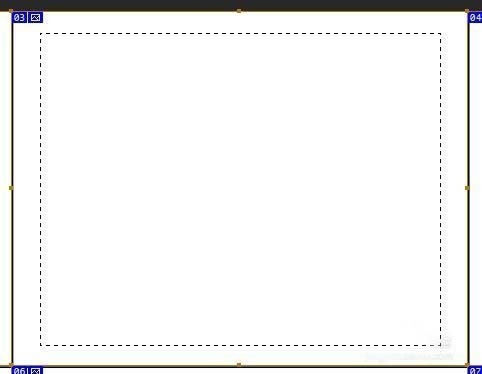
Selection—Modify—Boundary
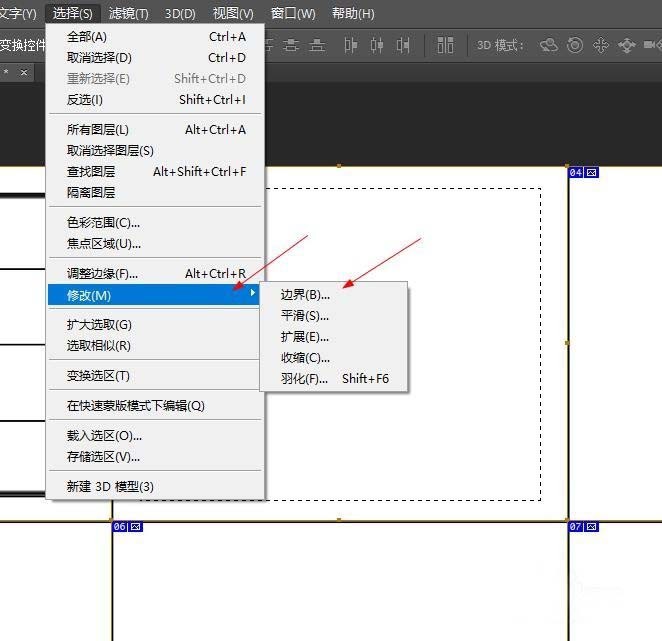
Then see the tool below. In order to see the effect more clearly later, fill in [8] px, click [OK]
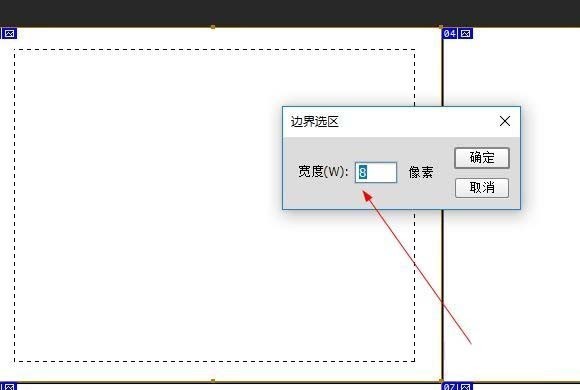
Then a double-bordered selection appears, which is much simpler than the previous method. More importantly, you can adjust the thickness of the border at will.
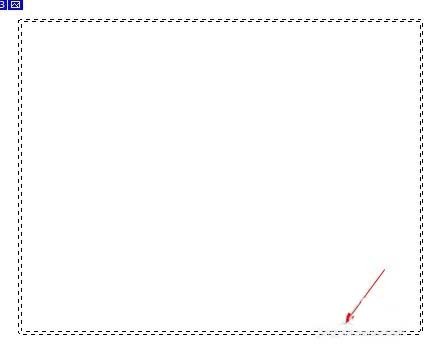
Then, alt delete, fill with black
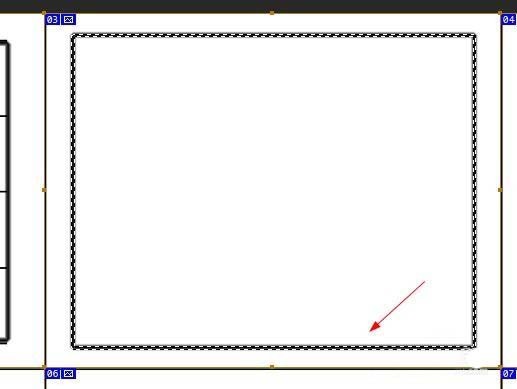
Finally, cancel the selection, ctrl D. This is done.
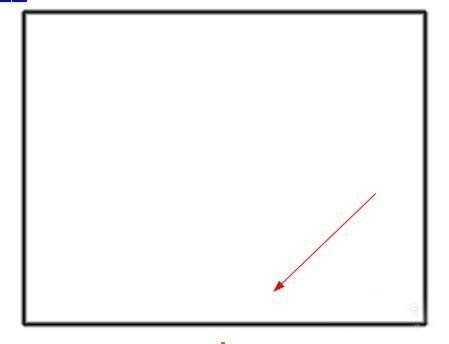
The above is the detailed content of Detailed steps for creating precise borders in Photoshop. For more information, please follow other related articles on the PHP Chinese website!




