
Excel frozen rows and columns problem troubles many users. Learn how to freeze specific rows and columns to easily scroll and view huge worksheets. Continue reading this article, PHP editor Baicao will introduce the solution to this problem in detail.
Open the Excel table tool to be processed.
Click the view button above to go to the next page.
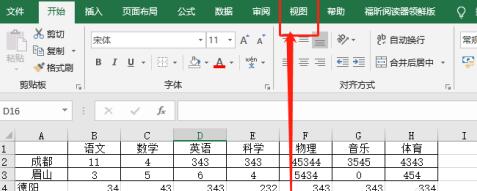
On the view interface, click the [Freeze Panes] button.
You can see three options, freeze pane, freeze first row, freeze first column. These options can be frozen according to your needs.
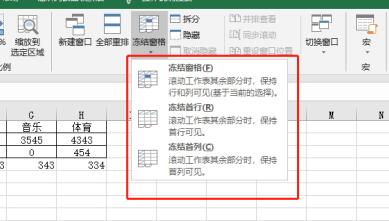
When When you want to freeze specified rows and columns, you need to first select the location you want to freeze, and then click Freeze Pane.
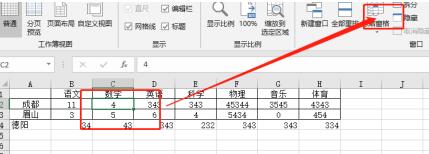
In this way, you have completed the freezing of the specified pane.
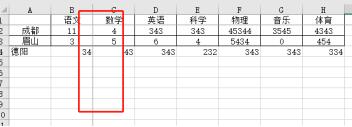
The above is the detailed content of Detailed method to freeze specified rows and columns in Excel. For more information, please follow other related articles on the PHP Chinese website!




