
php editor Apple will give you a transparent answer. The Win11 taskbar failure may be caused by a variety of reasons. First, you can try to restart your computer to solve the problem. Sometimes it's just a glitch in the system. Secondly, check whether the taskbar settings are correct and make sure the taskbar is not hidden or locked. You can also try to update the system and drivers. It may be that some outdated software or drivers cause the taskbar to fail. If none of the above methods work, you can also try to use the system restore function to restore to a previous working state. Hope these methods can help you solve the problem.
Software resources: TranslucentTB Chinese version Stardock Start11 ViVeTool
Solution:
Method 1: TranslucentTB Chinese version
1. Go to this site to download TranslucentTB Chinese version resources and "ViVeTool" resources, and then copy the "ViVeTool" file in the resource package to the C drive of the computer.
2. Double-click to open the "cmd command" notepad in the folder.
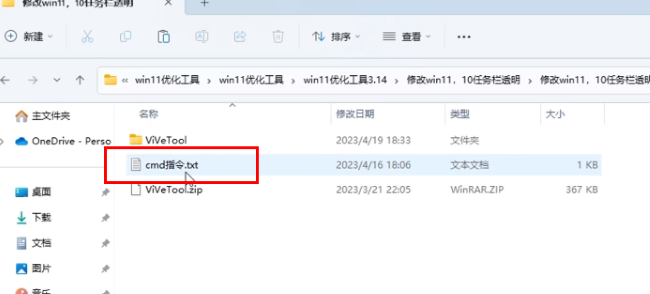
#3. Enter "cmd" search in the window that opens, and select "Run as administrator".
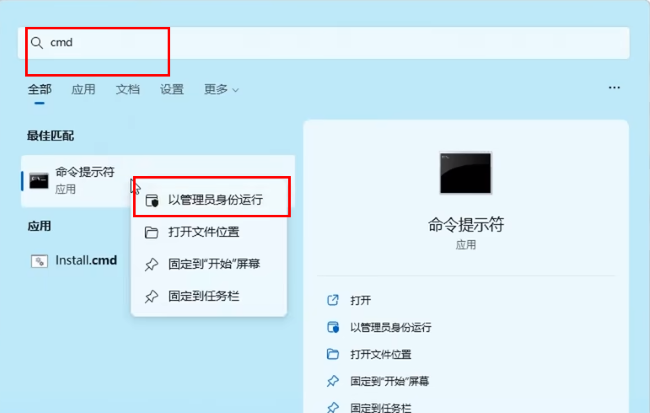
#4. After entering the command prompt window, operate according to the contents of the "cmd command" given in the notepad, copy the commands one by one and execute them.
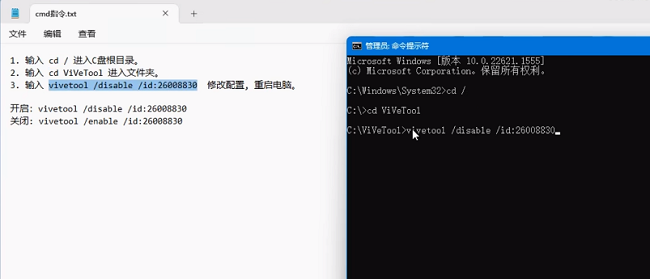
#5. Until "successful" appears, it means the configuration modification is successful, and then restart the computer so that the taskbar becomes transparent.
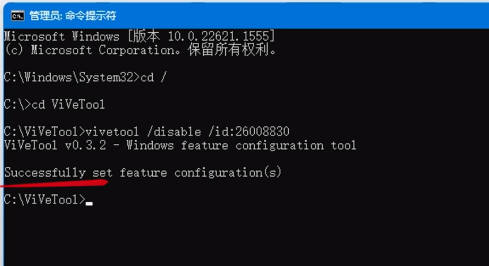
Method 2: Startallback one-click setting
1. Right-click the Windows logo in the taskbar below and select "Properties" in the option list to open.
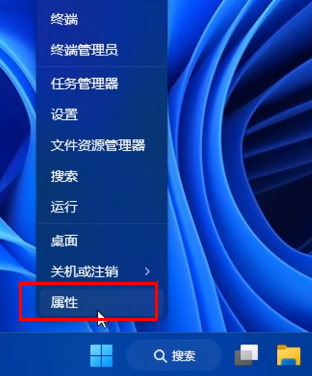
#2. In the window interface that opens, click "Welcome Interface" in the left column and select your favorite application theme.
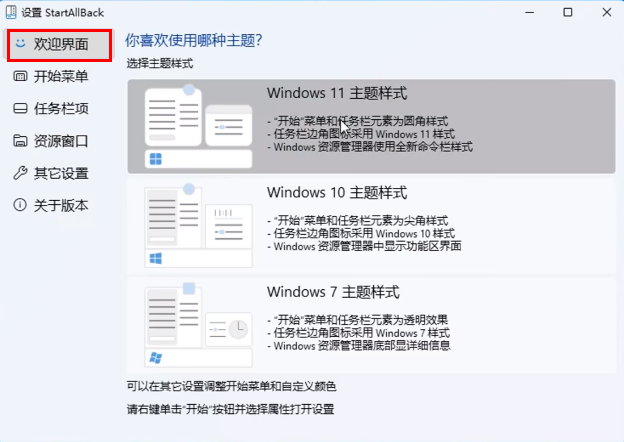
3. Then click "Taskbar Items" in the left column, find the "Enhanced Classic Taskbar" on the right, turn on its switch button, and Check the "Transparency" box below.
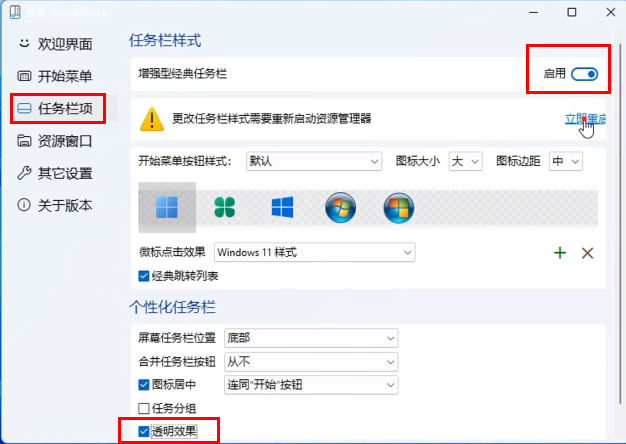
#4. Finally, click the "Restart Now" button above.
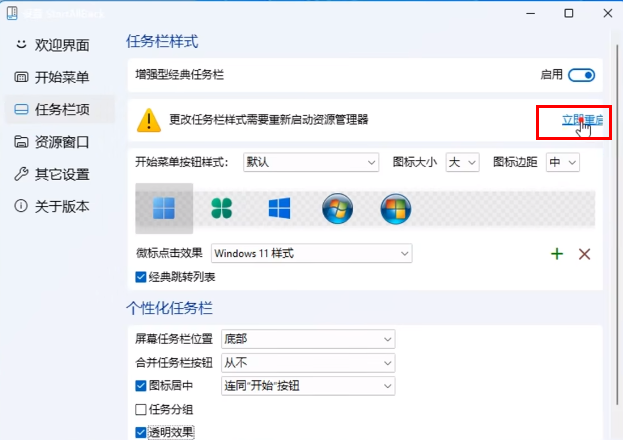
#5. The taskbar will now become transparent.

Method 3: Star11 is fast and completely transparent
1. Double-click to open the software, and first select the style you like.
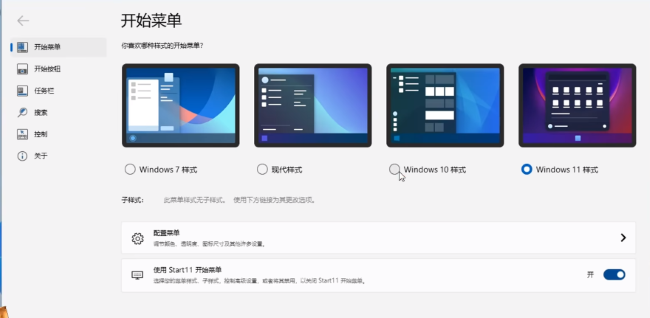
#2. Then click the "Taskbar" option in the left column, and click the "Taskbar Blur, Transparency and Color" option in the right column.
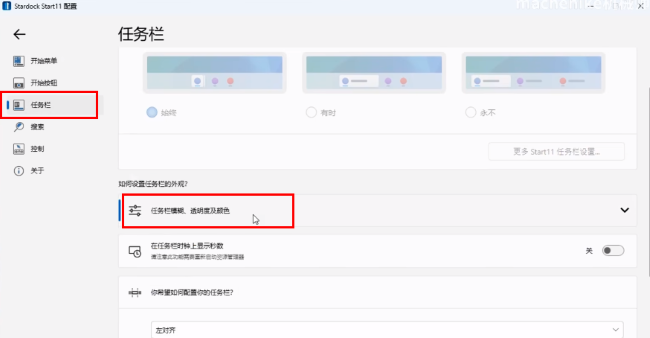
#3. Then click the "Settings" button to the right of "Adjust taskbar transparency".
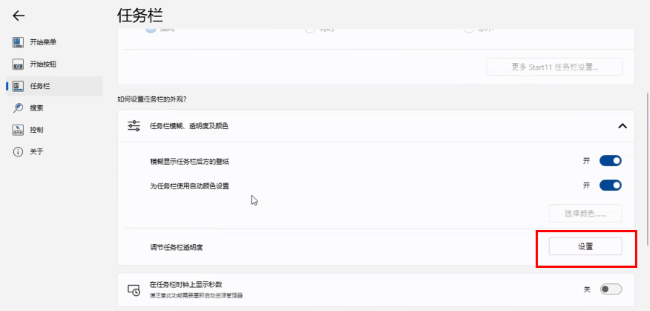
#4. Then drag the slider to the far left and lower the transparency.
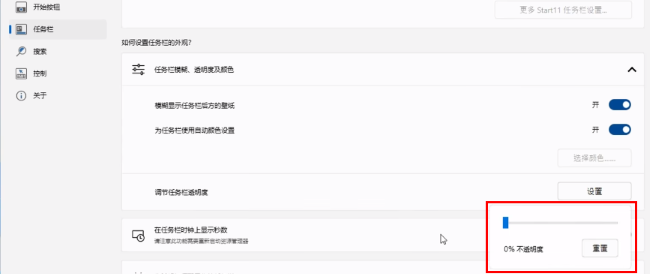
#5. Finally, turn off the switch button on the right side of the "Blur the wallpaper behind the taskbar" option.
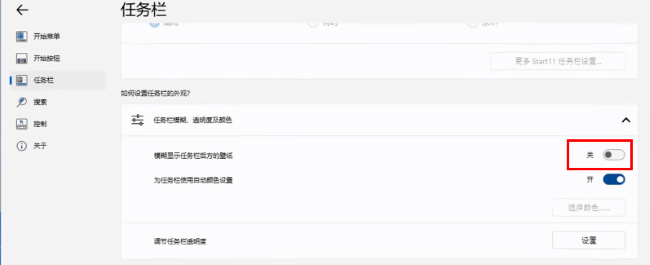
The above is the detailed content of What to do if the transparent taskbar fails in Win11. For more information, please follow other related articles on the PHP Chinese website!
 There is no WLAN option in win11
There is no WLAN option in win11
 How to skip online activation in win11
How to skip online activation in win11
 Win11 skips the tutorial to log in to Microsoft account
Win11 skips the tutorial to log in to Microsoft account
 How to open win11 control panel
How to open win11 control panel
 Introduction to win11 screenshot shortcut keys
Introduction to win11 screenshot shortcut keys
 Windows 11 my computer transfer to the desktop tutorial
Windows 11 my computer transfer to the desktop tutorial
 Solution to the problem of downloading software and installing it in win11
Solution to the problem of downloading software and installing it in win11
 How to skip network connection during win11 installation
How to skip network connection during win11 installation




