
php Xiaobian Yuzai brings you how to hide rows in cells in Excel, allowing you to easily master the skills of hiding rows. With simple operations, you can quickly hide rows and effectively manage worksheets to improve work efficiency. Follow our tutorials, master this technique, and make Excel operations more convenient!
1. Open the worksheet where you want to hide the cells. Here I use a blank form and only enter a few numbers that can display the hidden rows and columns.
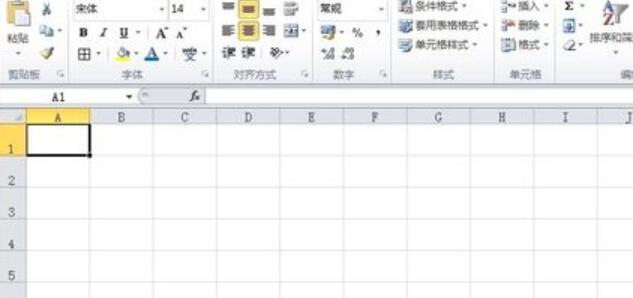
2. Use the mouse to select the column label you want to hide in the worksheet, right-click, and select 】Hide【 in the pop-up right-click menu.
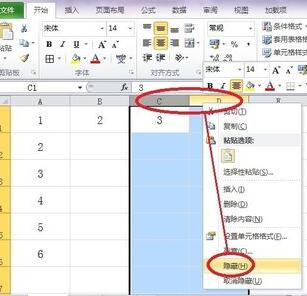
3. Take a look at the effect below. 1, 2, 5, and 6 are clearly visible, while 3 and 4 are hidden.
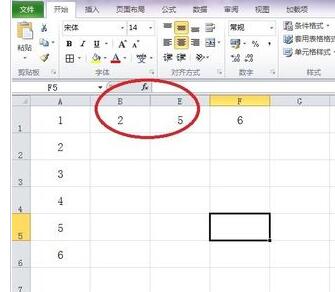
4. Use the mouse to select the row label we want to hide in the worksheet, then right-click and select [Hide] in the pop-up right-click menu.
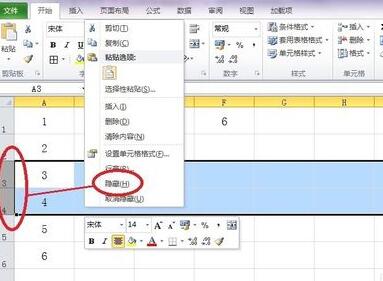
5. Let’s take a look at the effect. It is also obvious that 1, 2, 5, and 6 are hidden, but 3 and 4 have been hidden.
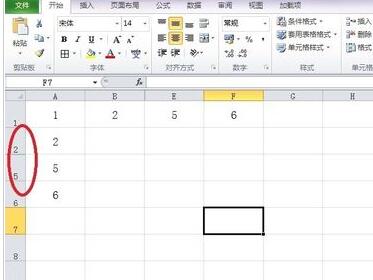
Note
After the cell is hidden, it cannot be printed.
The above is the detailed content of How to hide cells in Excel. For more information, please follow other related articles on the PHP Chinese website!
 How to make charts and data analysis charts in PPT
How to make charts and data analysis charts in PPT
 Android voice playback function implementation method
Android voice playback function implementation method
 AC contactor use
AC contactor use
 The difference between vscode and visual studio
The difference between vscode and visual studio
 The difference between Java and Java
The difference between Java and Java
 Introduction to hard disk interface types
Introduction to hard disk interface types
 nagios configuration method
nagios configuration method
 How to delete a folder in linux
How to delete a folder in linux




