
php editor Xiaoxin will introduce you in detail how to set administrator permissions on win10 computers. In the win10 system, administrator rights are very important and can help you manage the system, install software, etc. To set administrator permissions, you can do so through the control panel or user account in settings. This article will provide you with a detailed tutorial on setting administrator permissions in Win10, allowing you to easily master this technique.
1. Win R shortcut key to open the run window, enter [gpedit.msc] to open the local Group Policy Manager.
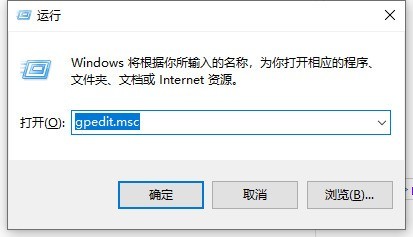
2. Then click to expand [Computer Configuration]>>[Windows Settings]>>[Security Settings]>>[Local Policies] to find and open [ Security Options】.
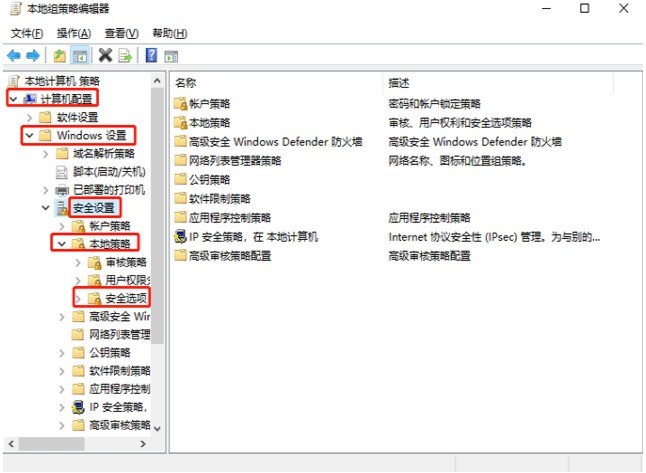
3. Find [Account: Administrator Account Status] and see that the status is [Disabled]#f#.
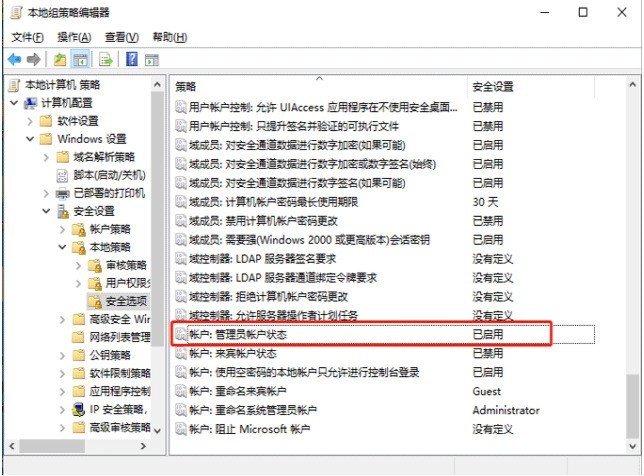
4. Right-click [Account: Administrator Status] and select [Properties]. In the [Account: Administrator Status] attribute, select Enabled and click OK. If you want to turn it off in the future, you can directly select Disabled.
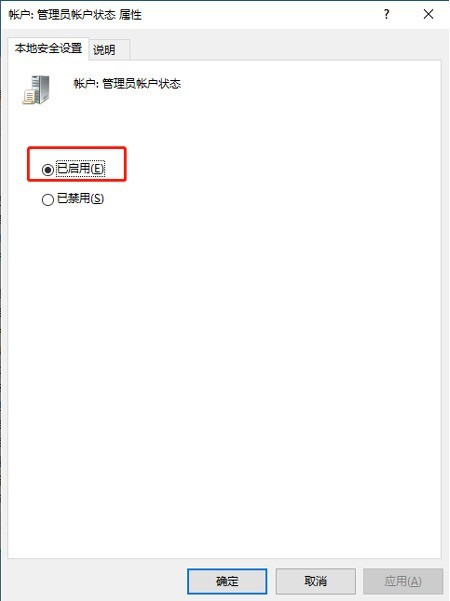
The above is the detailed content of Where to set administrator permissions on win10 computer_Tutorial on setting administrator permissions on win10. For more information, please follow other related articles on the PHP Chinese website!
 win10 bluetooth switch is missing
win10 bluetooth switch is missing
 Why do all the icons in the lower right corner of win10 show up?
Why do all the icons in the lower right corner of win10 show up?
 The difference between win10 sleep and hibernation
The difference between win10 sleep and hibernation
 Win10 pauses updates
Win10 pauses updates
 What to do if the Bluetooth switch is missing in Windows 10
What to do if the Bluetooth switch is missing in Windows 10
 win10 connect to shared printer
win10 connect to shared printer
 Clean up junk in win10
Clean up junk in win10
 How to share printer in win10
How to share printer in win10




