
php Xiaobian Yuzai will introduce you in detail the steps of adding icons to PPT text paragraphs. First, select the text to which you want to add an icon in the text paragraph, then click the "Insert" tab and select the "Icon" command. Then, select the appropriate icon style in the pop-up window and click "Insert". Through such simple operations, you can add vivid icons to PPT text paragraphs to make the content more lively and interesting.
1. Open a PPT, enter the text content, and divide it into paragraphs.
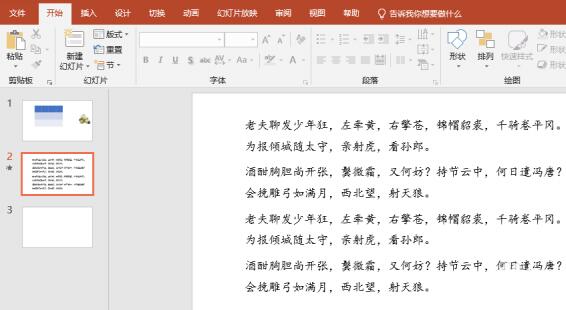
2. Click [Insert] on the menu bar.
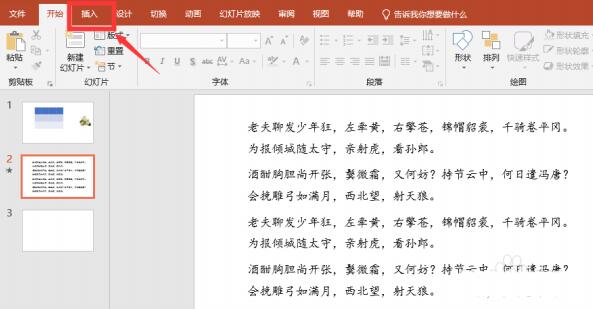
3. Click [icon].
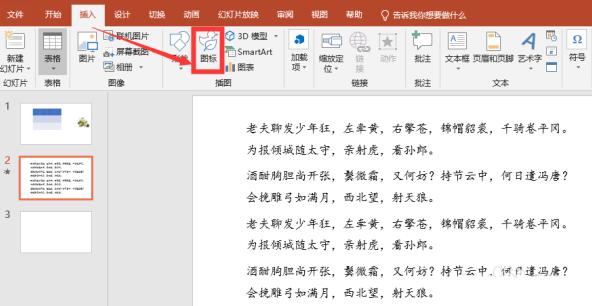
4. It takes a while to load the icon. Wait for the loading to complete. Select the icon you need. You can select multiple times. After selecting, click [Insert]
5. Insert After the icon, the icons are superimposed on each other, and the icons are moved to the front of the text paragraph.
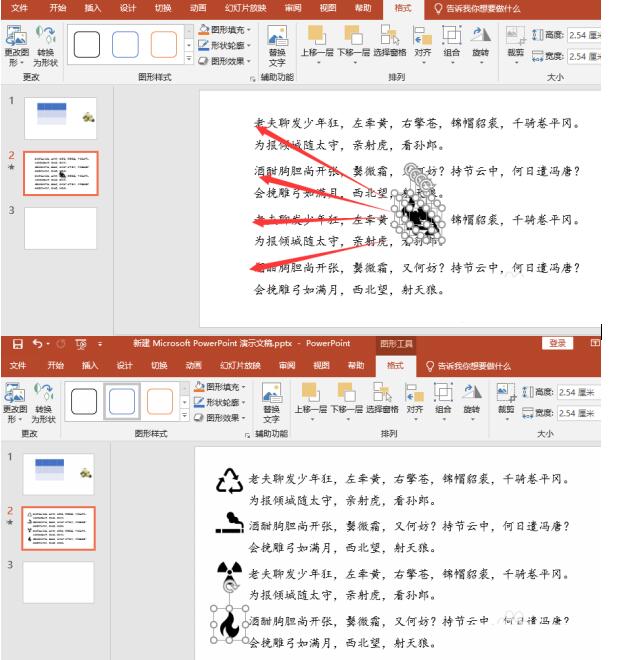
6. If the inserted icon is too large, you can select all the icons and then reduce the icon size.
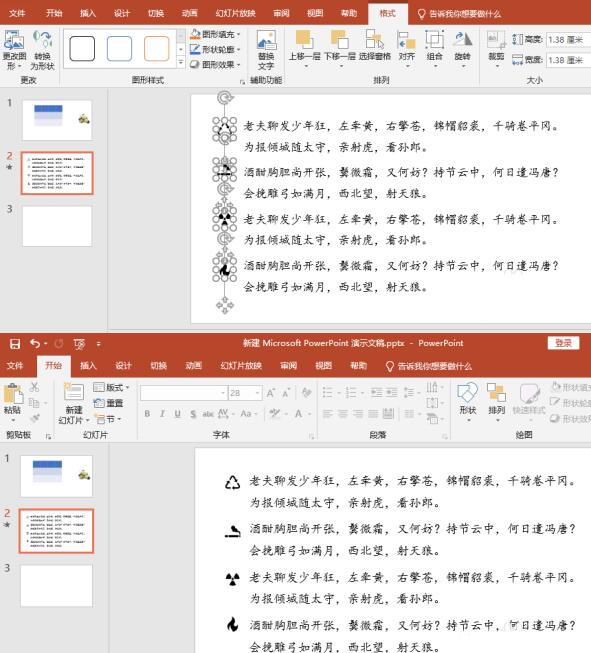
The above is the detailed content of Detailed steps for adding icons to PPT text paragraphs. For more information, please follow other related articles on the PHP Chinese website!




