
php editor Apple will introduce you to the specific method of making hangtag graphics using PPT. Adding hangtag graphics to PPT can make your slides more lively and interesting and attract the audience's attention. The specific methods of making hangtag graphics include choosing the appropriate shape, adding text information, adjusting color and size, etc. With simple operations, you can easily add hangtag graphics to PPT to enhance the visual effect of your slides and make your presentation more outstanding!
1. Open the wps presentation, create a new blank document with widescreen 16:9, select the text content in the text box, including the main title and subtitle, click the delete key to delete the redundant content.
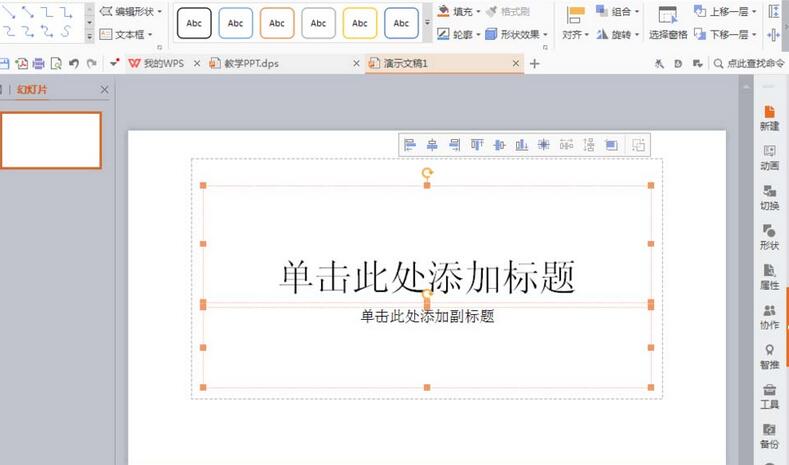
2. After deletion, the blank document will appear as shown in the figure. You can right-click on the left side of the blank document to create a new slide master, or create a new blank slide again.
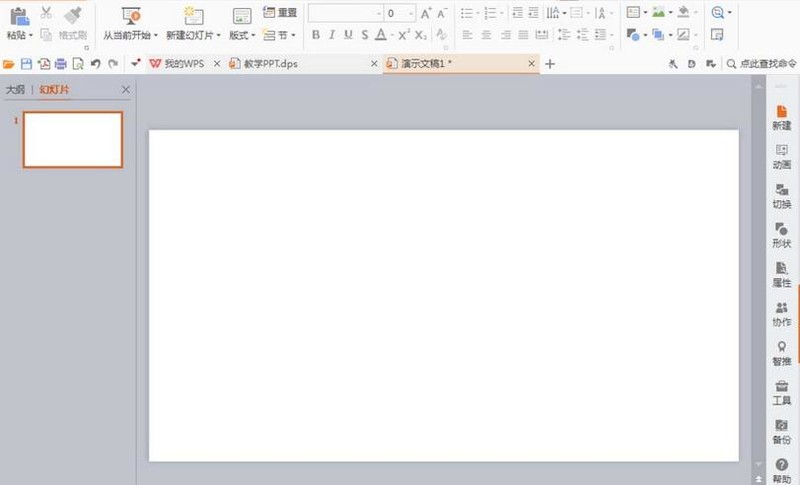
3. Select Insert, Shape, and in the Rectangle option, find the Rounded Rectangle tool.
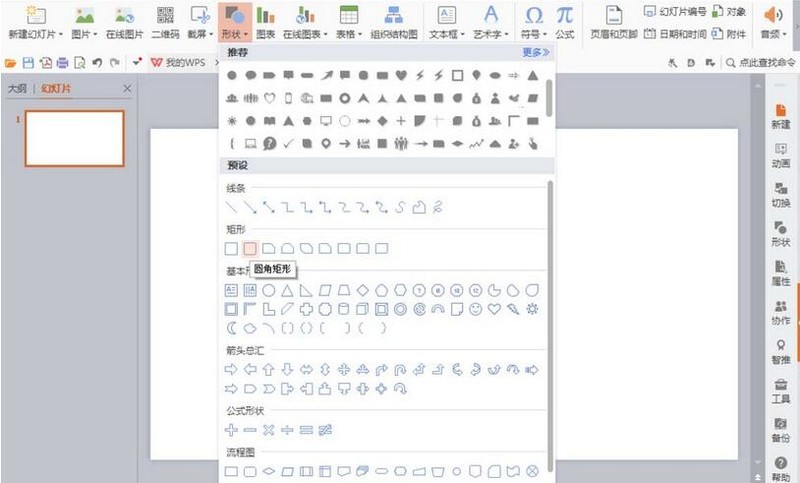
4. Press the ctrl shift key to draw a rounded rectangle and convert it to a rounded corner. There will automatically be a rounded rectangle filled with blue above the toolbar. Select it. That's it, set the outline to none and then set the angle to 45 degrees. Or click on the rounded rectangle and press the left mouse button to rotate and deform at will.
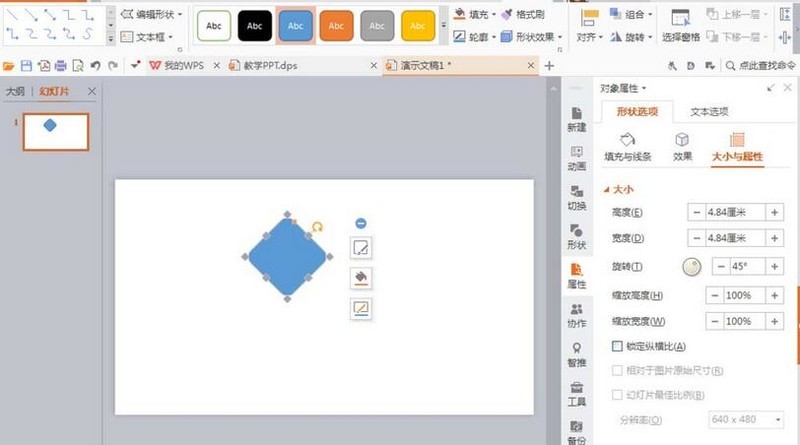
5. Draw a circle. For circular drawing, select the oval. Press the shift key to automatically draw the circle. Select the upward alignment method. Select the small circle and click and pull again. Release, copy a circle, adjust the position of the circle, and the two drawn circles will appear in the shape of a ring. The fill color is light blue.
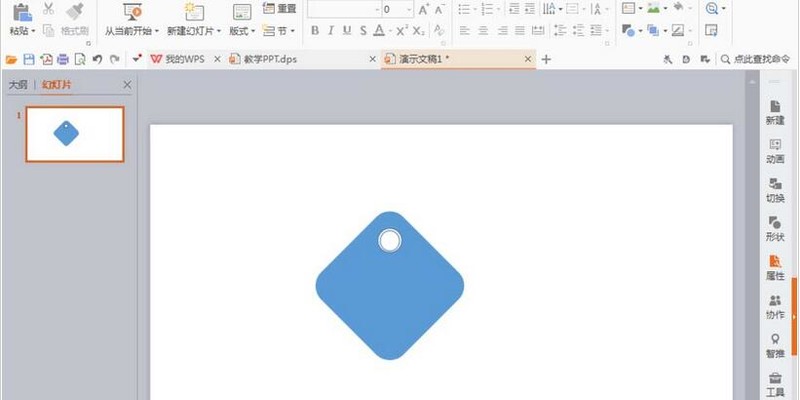
6. Select Insert, Shape, select the preset option, and select the S shape. The S shape can automatically draw a curly-like shape.
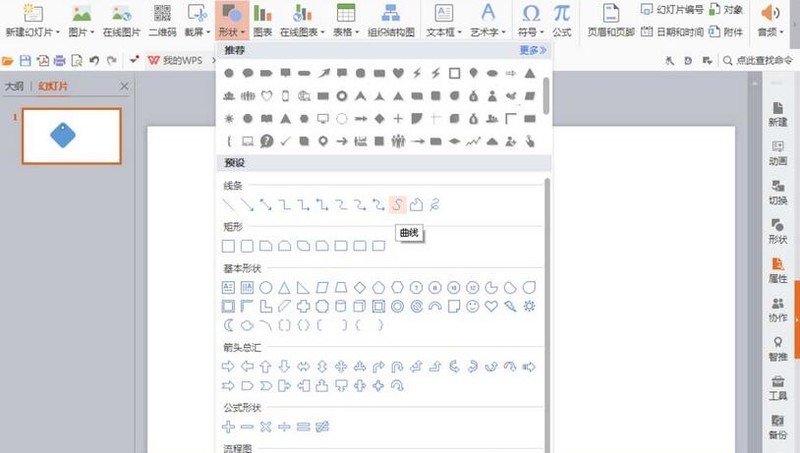
7. Press the left mouse button and start drawing from the left direction directly to the right direction to reach the node of the shape. After drawing, right click the mouse and set the outline to 10 points.
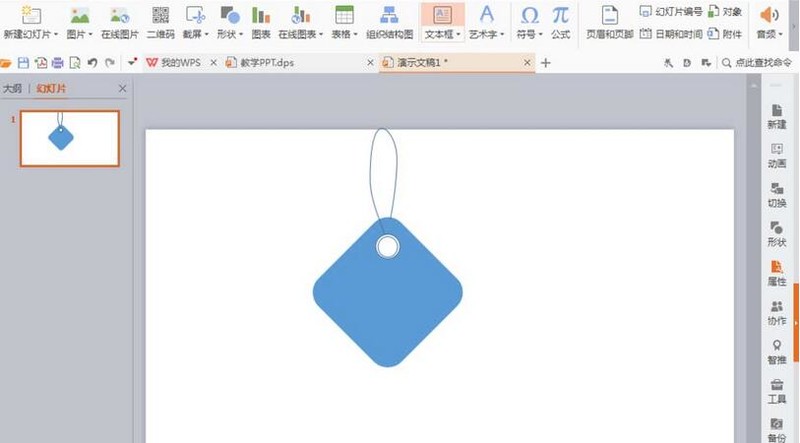
8. Click on the text box, enter the text, and fill the color of the text with white. You can freely adjust the nodes of the text box of the text and make the text box larger.
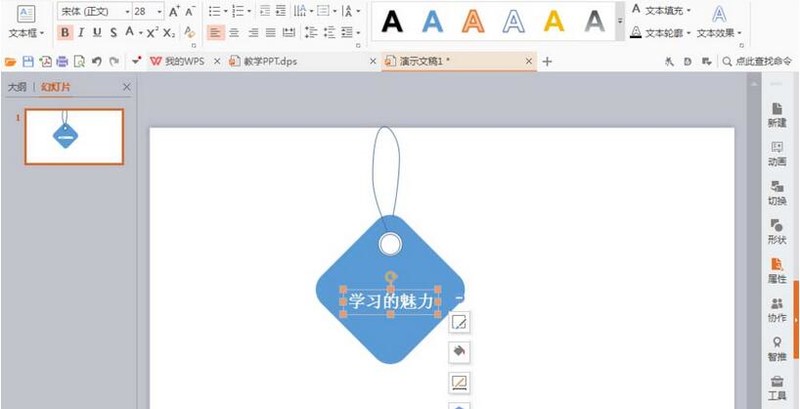
9. Select all graphics and right-click to combine. Such a simple little icon is ready.
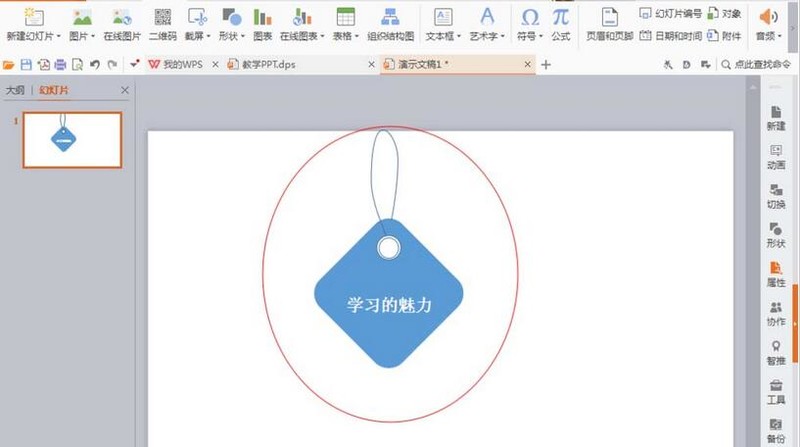
The above is the detailed content of Specific methods for making hangtag graphics using PPT. For more information, please follow other related articles on the PHP Chinese website!




