
php editor Baicao brings you a PPT tutorial on how to use drawing tools to make clocks. In daily work and study, making PPT is a very common task. As a symbol of time, clocks are also a commonly used element in PPT, which can add interest and highlights to presentations. This tutorial will introduce in detail how to use the drawing tools in PPT to create an exquisite clock pattern to make your PPT content more vivid and interesting.
1. Start PPT, select the straight line tool in the lower left corner, draw a straight line in the center, press ctrl c twice and press ctrl v twice to copy two straight lines.
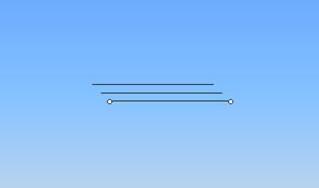
2. Select the two copied straight lines respectively, right-click and select the Format AutoShape option from the drop-down menu. A dialog box will pop up. In the dialog box, click the Size tab. , set the rotation angle to 60/120 degrees respectively.

3. Select three straight lines, execute Draw-Align or Distribute-Horizontal Centering, then set vertical centering again, and execute Draw-Combine command again to combine the three straight lines into one graphic.
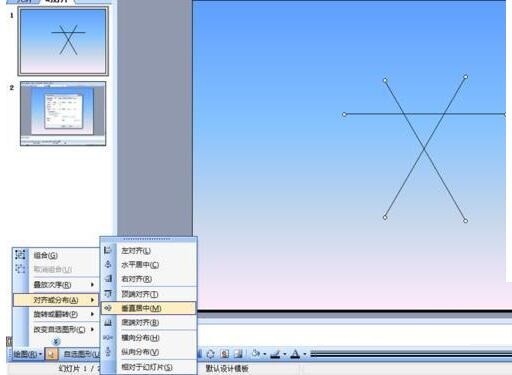
4. Select this combined graphic, execute ctrl c and then ctrl v command to get a new graphic. Right-click the graphic and select the Format Object option from the drop-down menu. In the pop-up Set the rotation angle to 30 degrees in the dialog box.
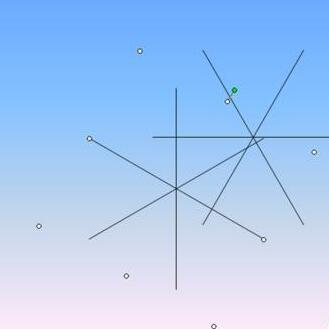
5. Select the two graphics and execute Draw-Align or Distribute-Horizontal Center and Vertical Center, and execute the Draw-Combine command again to combine the two graphics into one graphic.
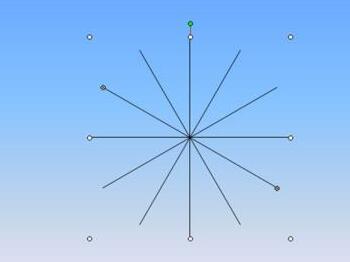
6. Execute the copy and paste command, paste four consecutive times to get four graphics, and set the rotation angles of these four graphics to 24 degrees, 18 degrees, 12 degrees, and 6 degrees respectively. , select all the graphics and execute drawing-alignment or distribution-horizontal centering and vertical centering to stitch all the graphics together.
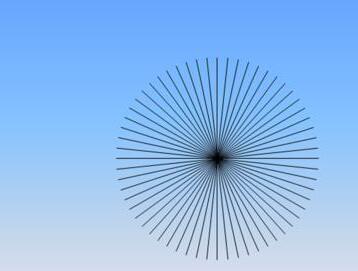
7. Select the Ellipse tool to draw a perfect circle, right-click and select Format AutoShape from the drop-down menu. In the pop-up dialog box, set the fill color and line color to lavender. , and adjust the size and position of the circle. Select all graphics and perform Draw-Align or Distribute-Vertical Center and Horizontal Center.
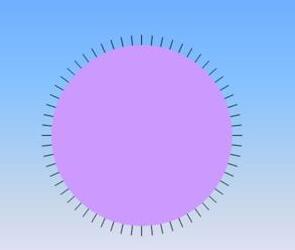
8. Select AutoShape-Basic Shape-Isosceles Triangle, draw an isosceles triangle, right-click the shape and set the fill color and line color to red in the pop-up dialog box.
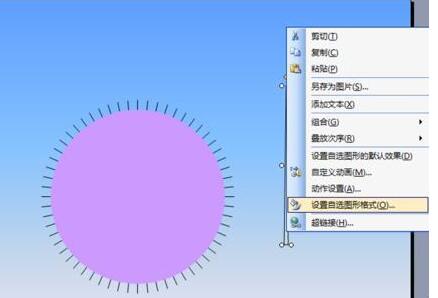
9. Select this isosceles triangle and make a copy, execute the Draw-Rotate or Flip-Vertical Flip command to get a figure with the same shape.
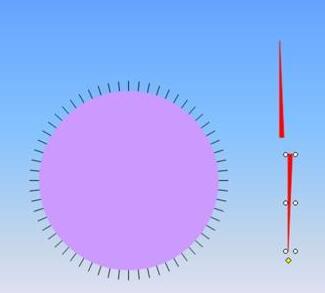
10. Adjust the sizes of the two pointers respectively, then select the two pointers and move them to the center of the dial, select all the graphics, execute the draw-combine command, and combine all the graphics. combined into one graphic.
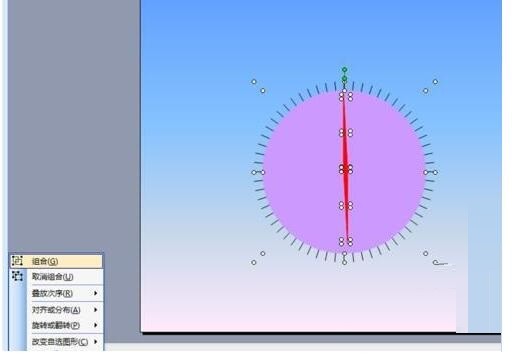
11. Such a clock is completed. Execute the file-save command, enter [clock] in the pop-up dialog box, and select a suitable location to save.

The above is the detailed content of PPT tutorial on using drawing tools to make clocks. For more information, please follow other related articles on the PHP Chinese website!




