
Informing others that you have arrived at your destination safely is the most common way of "checking in" and it is easy to operate. Here are the steps to set up before you’re ready to embark on the next leg of your journey.
When entering your destination, you can choose different modes of travel depending on your needs, whether that's driving, taking public transportation, or walking. Make sure you choose the device you're using correctly so your device can accurately estimate how long it will take to get to your destination. This allows you to better plan your trip and get you to your destination more conveniently.
If you realize that your arrival time may be later than your scheduled "check-in" time, you can add extra time to your plan yourself. You can choose to add an extra 15 minutes, 30 minutes or an hour in case you need it. Once scheduled, you can delete these extra hours at any time to better organize your schedule.
If you enter the recipient's location instead of your home address, it will let them know you have arrived to meet them, rather than when you arrive home. This is useful when you want to notify them of your arrival without sending an ETA in Maps.
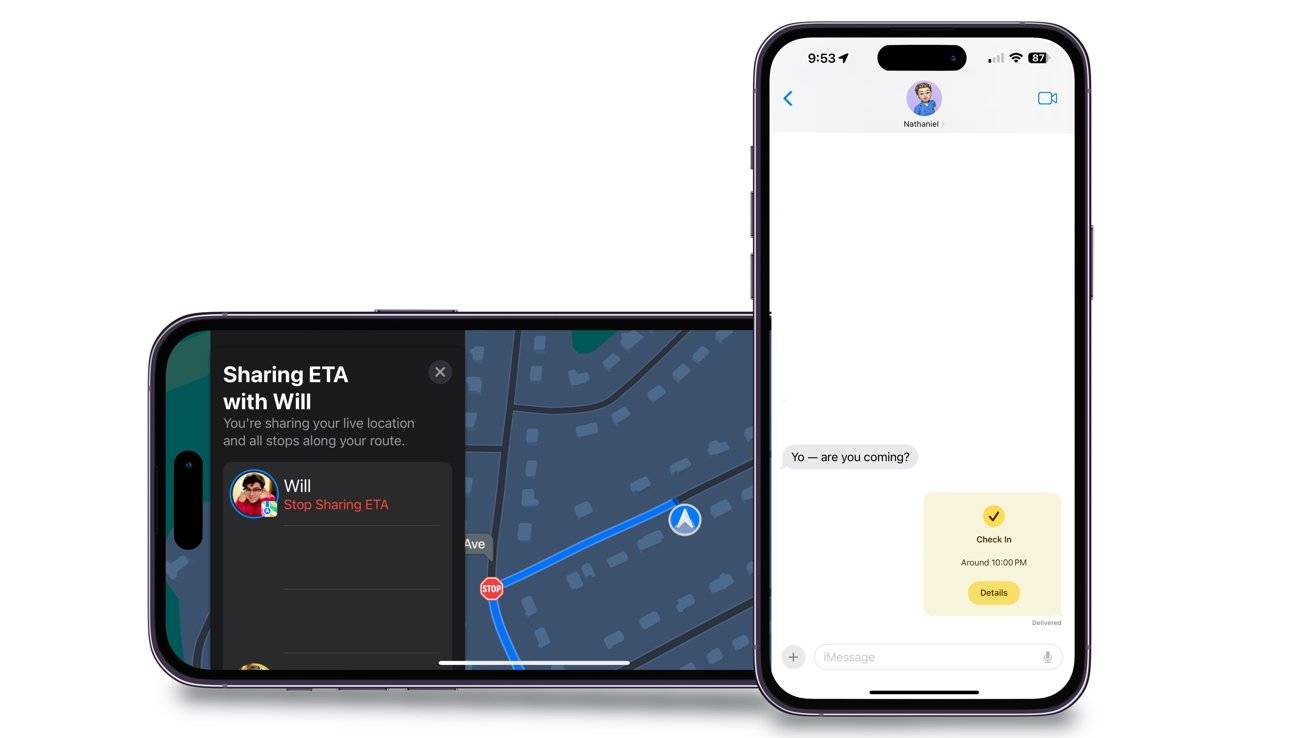 Comparison of ETA in Maps and Check-in in iMessage
Comparison of ETA in Maps and Check-in in iMessageCheck-ins can only be sent to individuals, not in group chats, and you can only send them to individuals at a time There can be one active. If you want other users to know you've arrived at your location, use an ETA in Google Maps.
Check-ins are not only necessary to send location-based alerts; they can also be sent after a set time. This is useful when you're in a strange place or meeting new people, and your loved ones want to make sure you're safe.
You will receive multiple notifications when the timer is nearing completion. When the time is up, you must manually close the check-in, otherwise the recipient will receive a notification that you have not responded.
 Send check-in when preset timer completes
Send check-in when preset timer completesHere's how to toggle the check-in timer and send it to a friend or family member.
The timer quantity can only be placed in five-minute intervals, which means you cannot place it for 23 minutes. So you can set the timer from 5 minutes to 23 hours and 55 minutes.
You will have 15 minutes to respond to the prompt. After the timer ends, you can end the check-in completely or add another time and be prompted again.
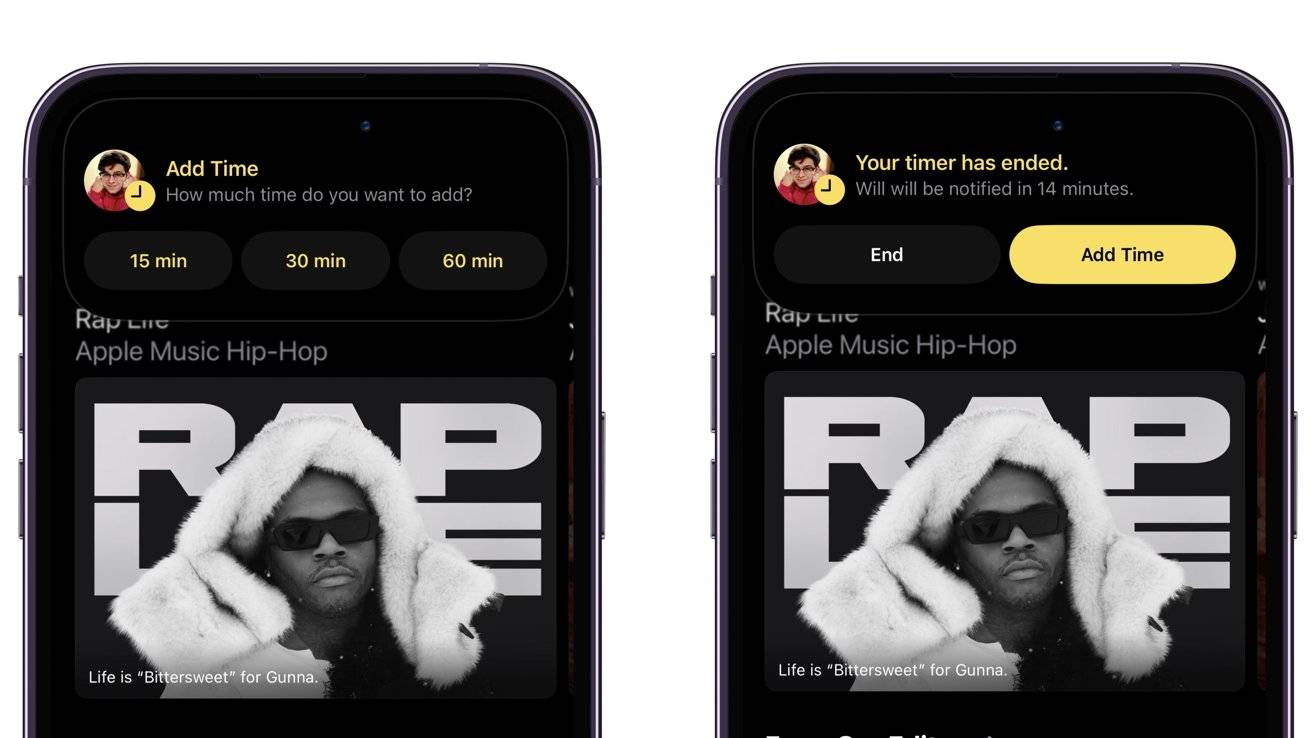 Add time when check-in timer ends
Add time when check-in timer endsIf you do not respond to the prompt within 15 minutes, the recipient will be notified and will have access to the amount of information you originally granted them.
Whether you are going home or to another location, if you do not respond to the check-in timer or do not arrive at your destination on time, the system will send a message to the recipient. Send notification to recipient. This will allow them to access the information you originally granted them.
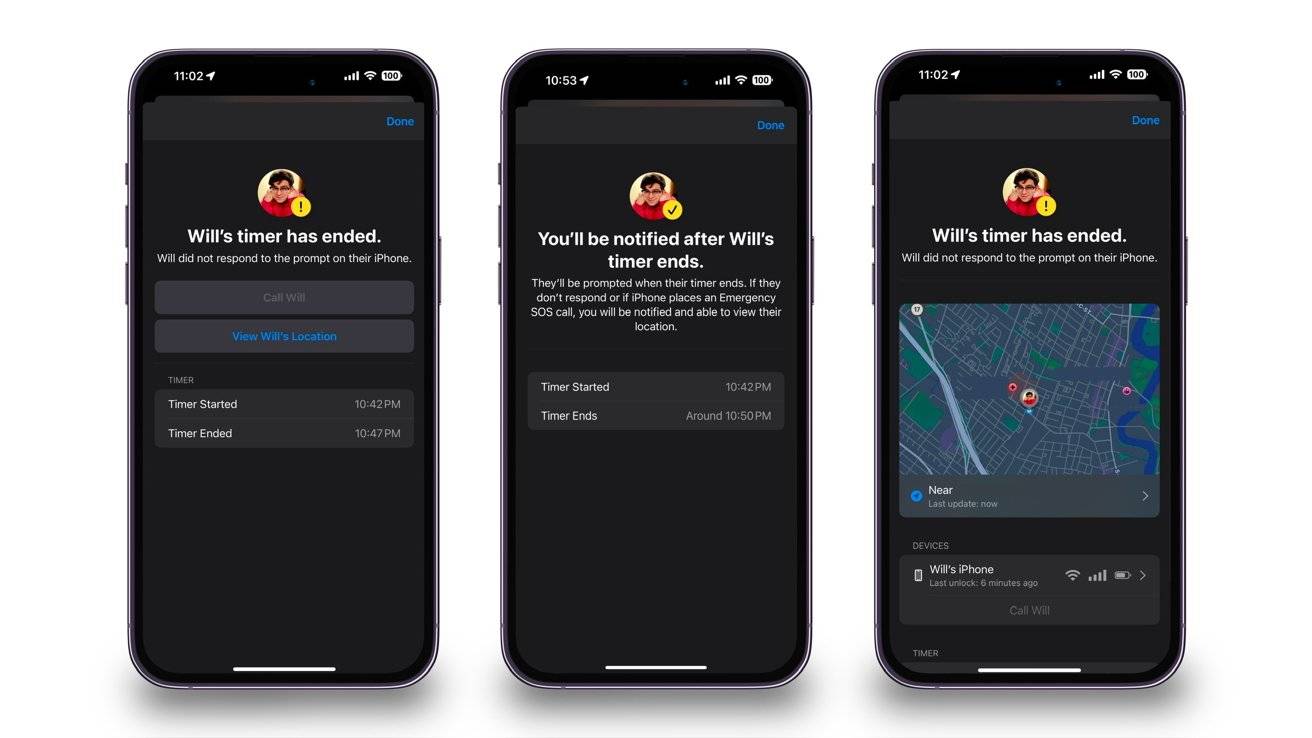 Options available when checking in when timer expires without confirmation
Options available when checking in when timer expires without confirmation The information they can access ranges from "Limited" to "Full". Depending on which one you choose will determine how much information the recipient gets.
Limited will let recipients view your recent location, battery and network signal details. These details will apply to your iPhone and Apple Watch.
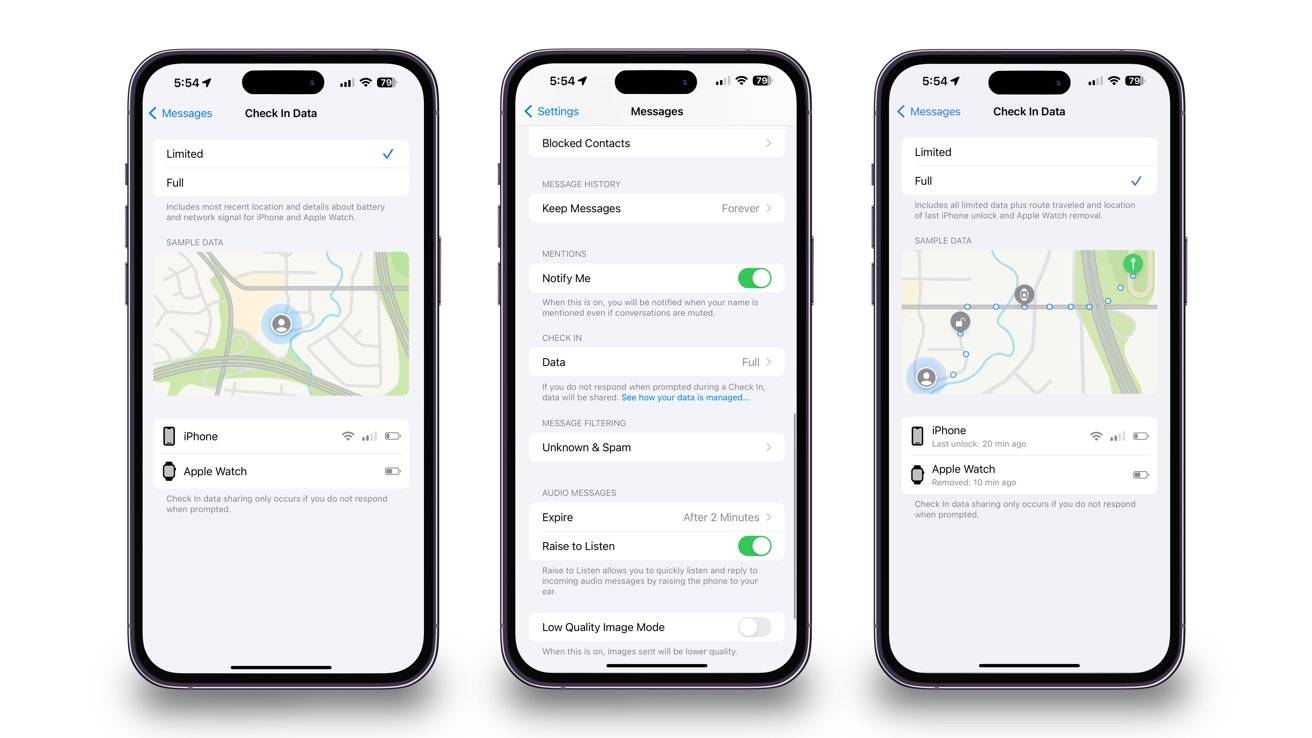 Options in Messages settings for how much information to provide to recipients
Options in Messages settings for how much information to provide to recipientsFull Messages will provide the same information, along with your recent travel routes and the last time you unlocked your iPhone or took off your Apple Watch s position.
Please note that these settings will apply to every check-in you send, no matter who you send it to. However, you can change the amount of information that is accessible.
Here's how to change the amount of information granted when you don't respond to check-in notifications.
When you send a check-in, the options you selected will be appended. However, you can change it at any time.
When customizing a check-in, you can also be directed to the check-in settings by clicking "Message Settings" under the check-in data.
Checking in is a great way to notify others that you have arrived at your destination or have been delayed by traffic. It also sends important information if you don't respond to check-in notifications.
 Send a check-in notification to the recipient to let them know the send has ended. Check-in
Send a check-in notification to the recipient to let them know the send has ended. Check-in This is a basic feature that replaces typing a text message or calling someone to check in with them. It does all the necessary work automatically and notifies you and the recipient when you check-in.
You must be on an iPhone running iOS 17 or later to use Check-In. Additionally, both devices must be running at least iOS 17 to send check-ins to each other.
The above is the detailed content of How to use check-ins with home, different locations, and timers. For more information, please follow other related articles on the PHP Chinese website!
 Advantages of plc control system
Advantages of plc control system
 delete folder in linux
delete folder in linux
 Introduction to article tag attributes
Introduction to article tag attributes
 How to type the inscription on the coin circle?
How to type the inscription on the coin circle?
 What does MLM coin mean? How long does it usually take to crash?
What does MLM coin mean? How long does it usually take to crash?
 Common usage of Array.slice
Common usage of Array.slice
 Top ten digital currency exchanges
Top ten digital currency exchanges
 Windows 10 activation key list
Windows 10 activation key list




