
php Xiaobian Yuzai will introduce to you how to set and cancel the read-only mode of Word documents. Read-only mode can protect document content from being modified and improve document security. Setting read-only mode can prevent misoperation, and canceling read-only mode makes it easier to edit documents. The following will introduce in detail how to quickly set and cancel read-only mode in Word, allowing you to process documents more flexibly.
1. First open the "Review" tab, find "Protection", and select "Restrict Editing" in the drop-down menu.
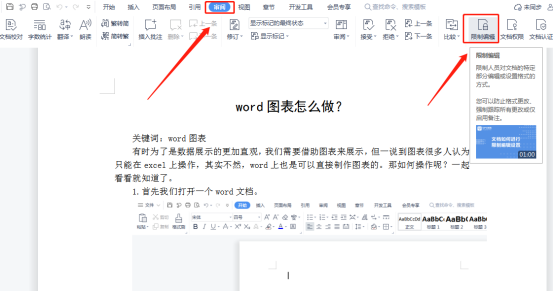
2. The "Restrict Editing" property bar will appear on the right side of the document. Click "Read Only" below to select it.
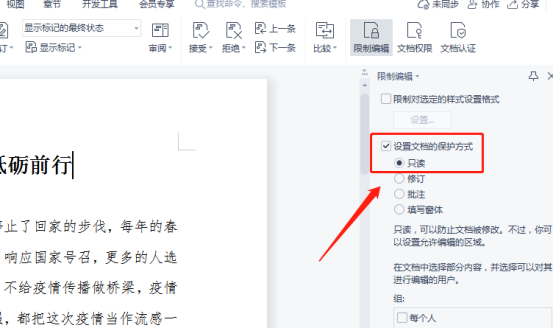
3. Click "Start Protection".
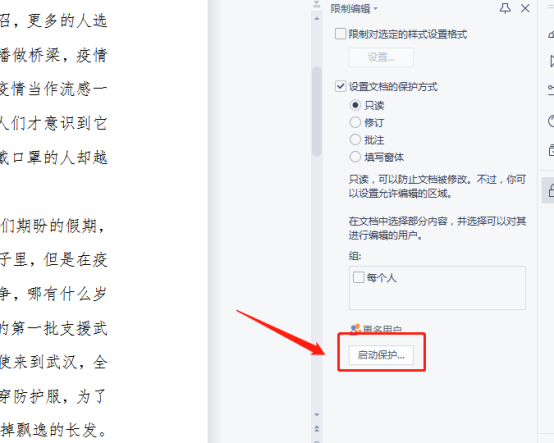
4. Then the "Start Forced Protection" dialog box will pop up. You can set a password as long as you can remember it. If you don't want to use a password, just click "OK".
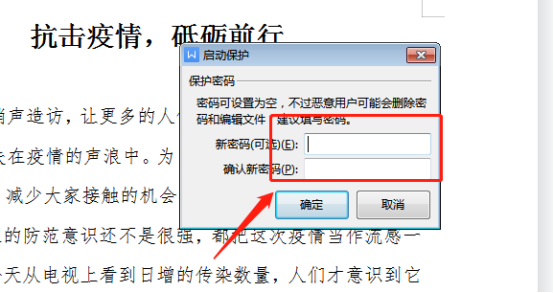
5. If you want to cancel the read-only mode, click "Restrict Editing" in "Review". There is a "Stop Protection" under the "Restrict Editing" property column. ”, left-click.
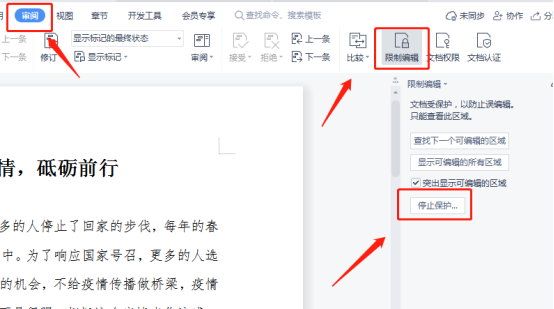
6. If a password is set, Word will pop up an "Unprotect Document" dialog box. Enter the password and click "OK"; if there is no password set, just click "Unprotect Document". cancelled.
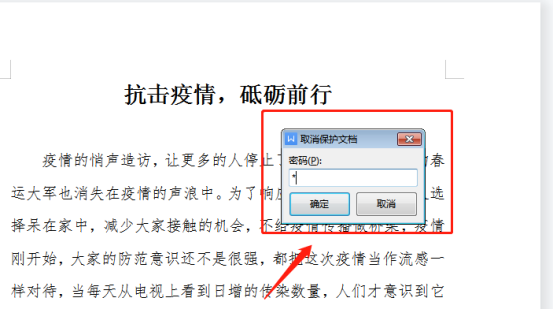
The word document that I have worked hard to write is very annoying when it is modified at will when sharing it. If you learn this method taught by the editor today, , you can ensure that the article you have worked hard to write will not be modified by others. Isn’t it very useful?
The above is the detailed content of How to set and cancel Word read-only mode. For more information, please follow other related articles on the PHP Chinese website!
 How to change word background color to white
How to change word background color to white
 How to delete the last blank page in word
How to delete the last blank page in word
 Why can't I delete the last blank page in word?
Why can't I delete the last blank page in word?
 Word single page changes paper orientation
Word single page changes paper orientation
 word to ppt
word to ppt
 Word page number starts from the third page as 1 tutorial
Word page number starts from the third page as 1 tutorial
 Tutorial on merging multiple words into one word
Tutorial on merging multiple words into one word
 word insert table
word insert table




