
php editor Yuzai introduces you to the correct use of positioning shortcut keys in excel. In excel, accurately and quickly locating the required cells is the key to improving efficiency. Mastering some practical shortcut keys can help you quickly locate the target location and save a lot of time. Next, let us learn the correct usage of excel positioning shortcut keys to improve work efficiency!
Excel tables have now become a must-have office software in various major industries. They are used to process data analysis and statistics, making the data display more clear at a glance. When leaders see the data reports you have compiled, they will be able to see what they want more clearly and clearly. When there is more and more data in the Excel table, how can we accurately locate the data in the table? The positioning function is a commonly used shortcut function in Excel tables. Let me introduce the method of locating null values and locating visible cells in Excel tables.
The specific method steps are as follows:
Locate the null value:
1. First open the prepared table document. In the Excel table, we need to enter the following table grid B6, In cells B10 and B13, the null value is filled with 15. At this time, you need to apply the positioning null value function. We need to select cells B3:B14 at the same time and press the F5 key to open the "Positioning" dialog box. Click "Positioning Conditions" - "Null Value" to select cells B6, B10 and B13. Enter 15 and press Press the Ctrl Enter key to fill in batches. (Note: You must press the Ctrl Enter key here to fill in batches)
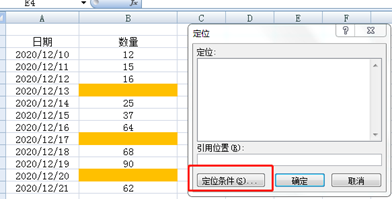
Position visible cells:
Position visible cells in the Excel table Cell shortcut keys. Let me give you an example: a row is hidden between rows 8 and 10 in the table, and the data in row 9 is hidden. After hiding the data in row 9, copy the table to a blank area, but the data in row 9 still exists in the copied data. At this time we will use the function of locating visible cells.
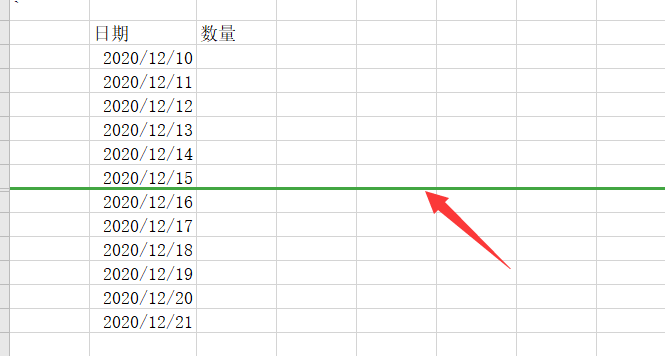
Operation steps: Select the cell area A3:B14, press Alt; (semicolon) key, Ctrl C to copy, press Ctrl V in the target area to paste, then You can copy only visible cells.
The above is the method introduced by the editor to solve the problem of positioning function shortcut keys in Excel tables. I hope it helps everyone in the office.
The above is the detailed content of How to use excel positioning shortcut keys. For more information, please follow other related articles on the PHP Chinese website!
 Compare the similarities and differences between two columns of data in excel
Compare the similarities and differences between two columns of data in excel
 excel duplicate item filter color
excel duplicate item filter color
 How to copy an Excel table to make it the same size as the original
How to copy an Excel table to make it the same size as the original
 Excel table slash divided into two
Excel table slash divided into two
 Excel diagonal header is divided into two
Excel diagonal header is divided into two
 Absolute reference input method
Absolute reference input method
 java export excel
java export excel
 Excel input value is illegal
Excel input value is illegal




