
php Editor Yuzi Business PPT's simple resume production is an important part of the job search process. A concise and clear resume can better attract the attention of recruiters. During the production process, attention should be paid to the layout, content summary, and design style selection of the resume. Through carefully designed business PPT, you can demonstrate your personal professional abilities and advantages and improve your job search success rate. Next, we will introduce to you how to create a concise and elegant business PPT resume.
Let’s start today’s tutorial.
First of all, let us open the case file of this lesson, explain it based on the case file, and briefly understand its production steps, as shown in the figure below.
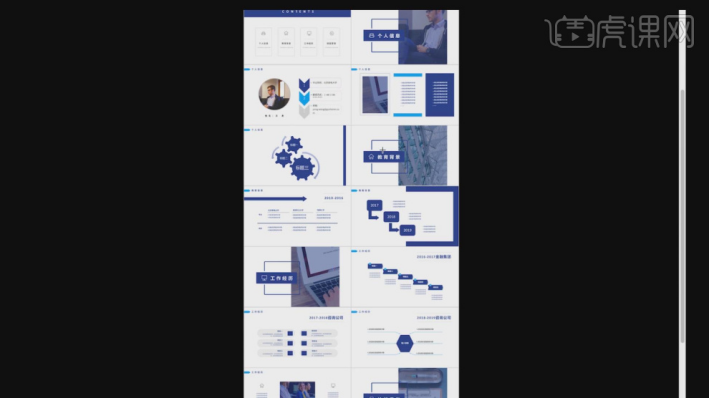
#2. In the software, we first preview the project file and check the effect of the PPT page, as shown in the figure.
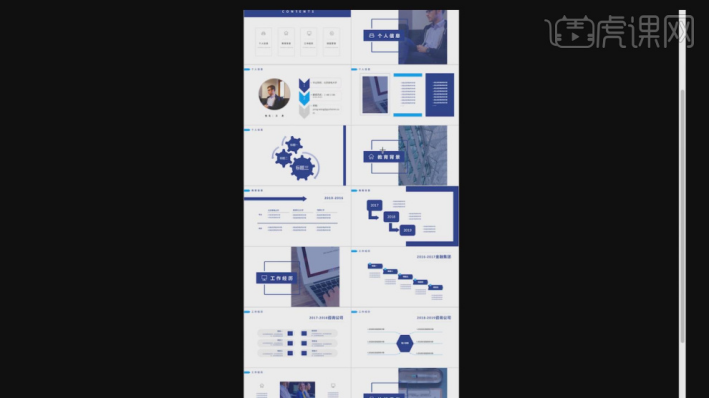
#3. Here, the teacher will explain the production process of this page based on this case file, as shown in the figure.
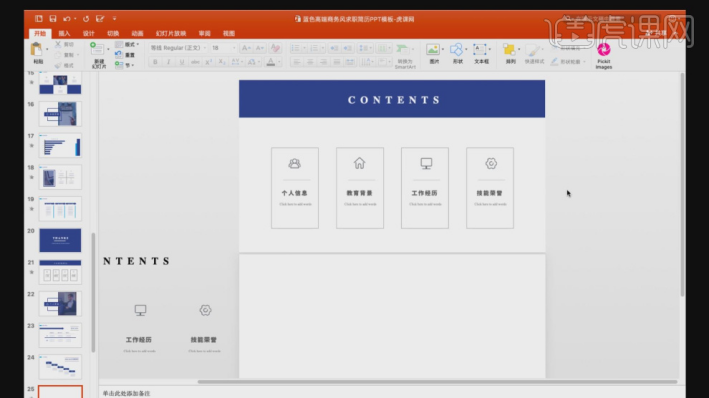
4. We first use the [Shape] tool to create a rectangle, and then open the [Color] panel. In the panel, we adjust a color for filling, as shown in the figure. .
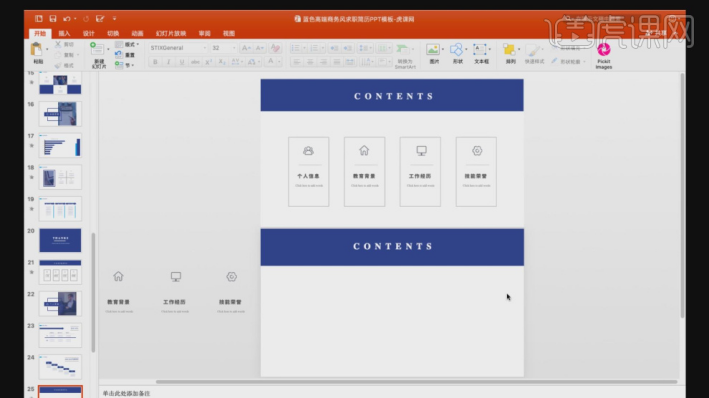
#5. Then we create a rectangle again, select the rectangle and set its [stroke] effect, as shown in the figure.
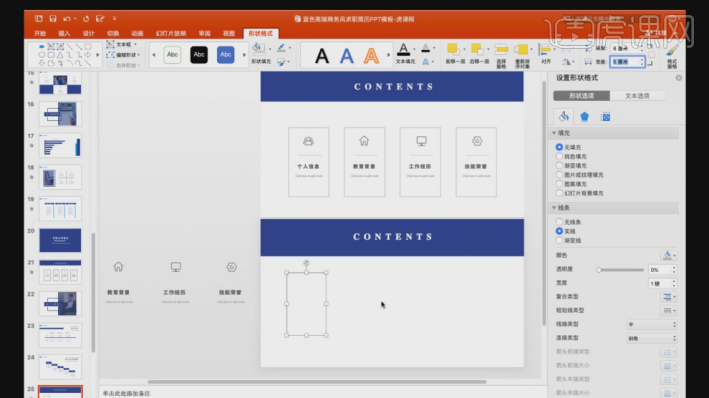
#6. After the creation is completed, we will drag the prepared material files in and make a placement adjustment, as shown in the figure.
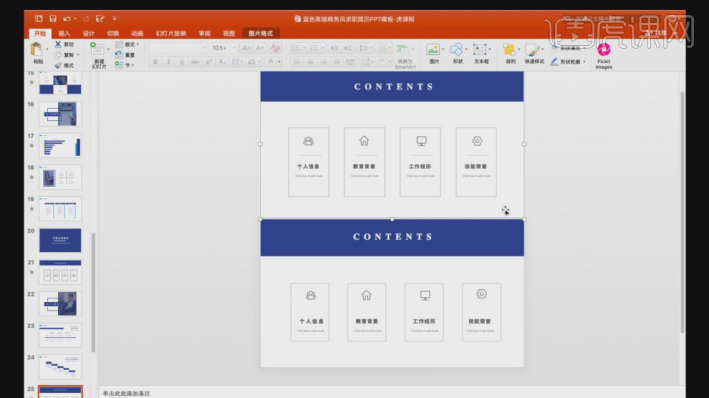
#7. Let’s continue to explain the production of the next case. We can see that the production method of this page is still similar to the previous one, as shown in the figure.
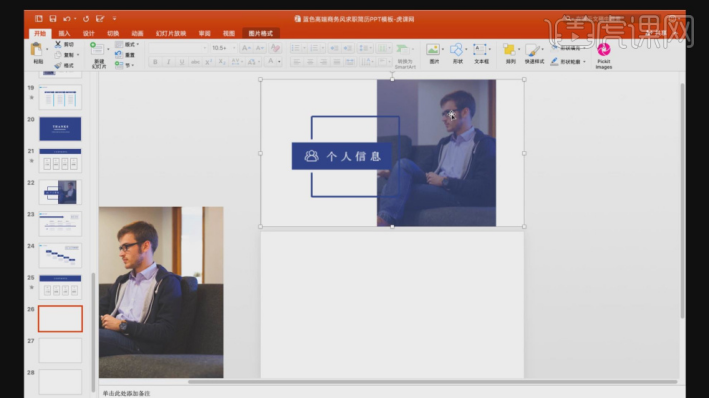
#8. We first use the [Shape] tool to create a rectangle and load the prepared material pictures into it, as shown in the figure.
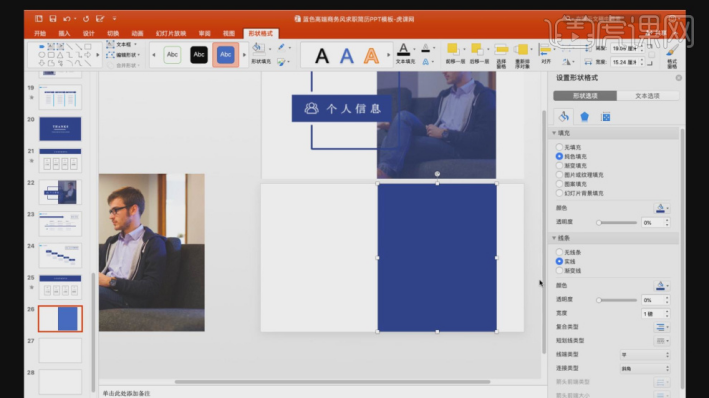
#9. Create a rectangle again, and then open the [Color] panel. In the panel, we adjust a color for filling, as shown in the figure.
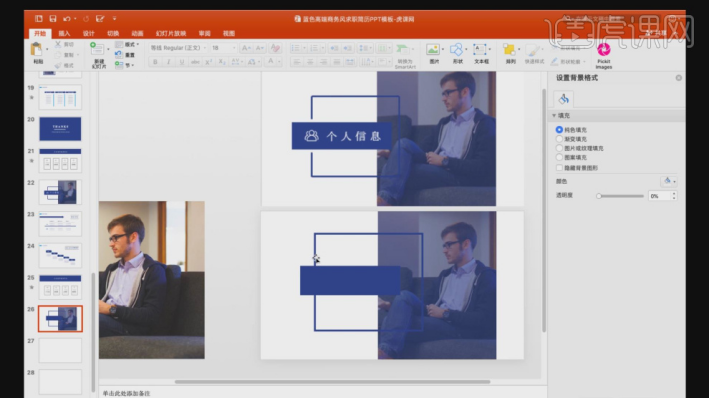
10. Let’s continue to explain the production of the next case. Here we will use the [Grid] tool to make an adjustment, as shown in the figure.
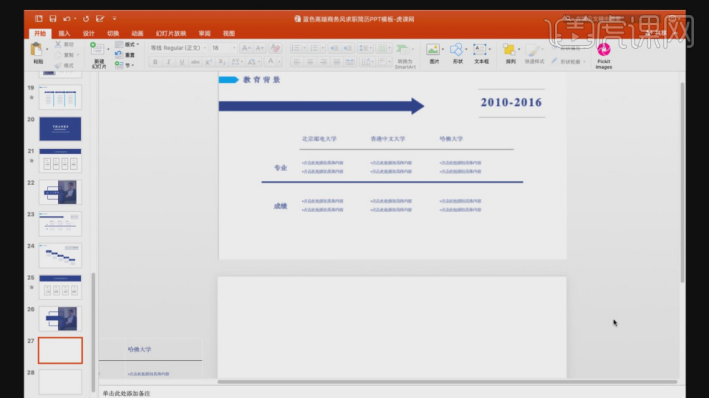
11. We find the [Table] effect in the [Toolbar]. Here we adjust the number of tables based on the reference picture, as shown in the figure.
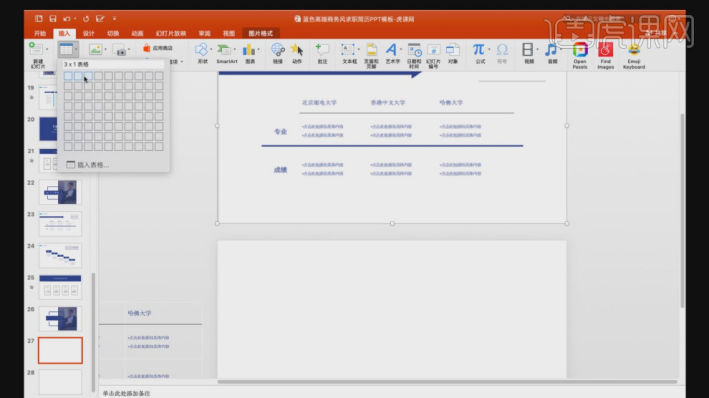
12. Select the created grid. Here we can adjust other style effects in the table design, as shown in the figure.
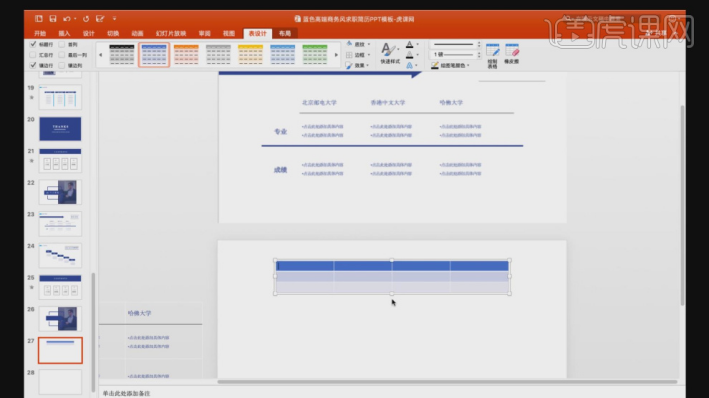
#13. Here we enter the text information in the form. After the input is completed, we adjust the color of the form to none, as shown in the figure.
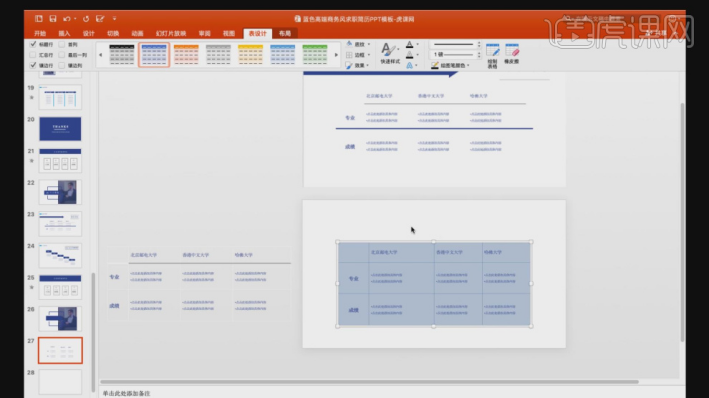
#14. Then we find an [arrow] shape in the [Shape] tool and make a created adjustment, as shown in the figure.
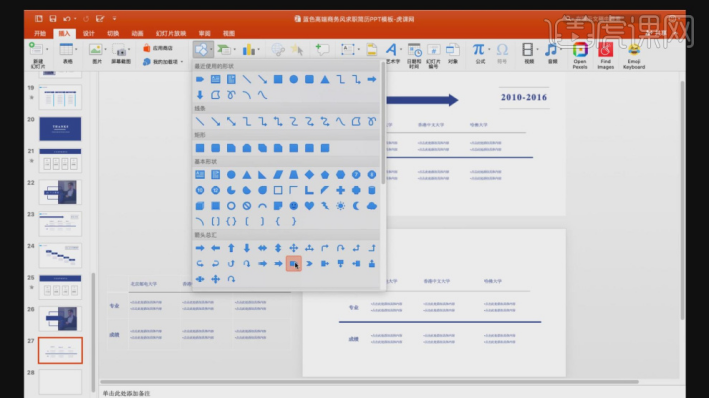
15. Let’s continue to explain the production of the next case. We can see that the production method of this page is still similar to the previous one, as shown in the figure.
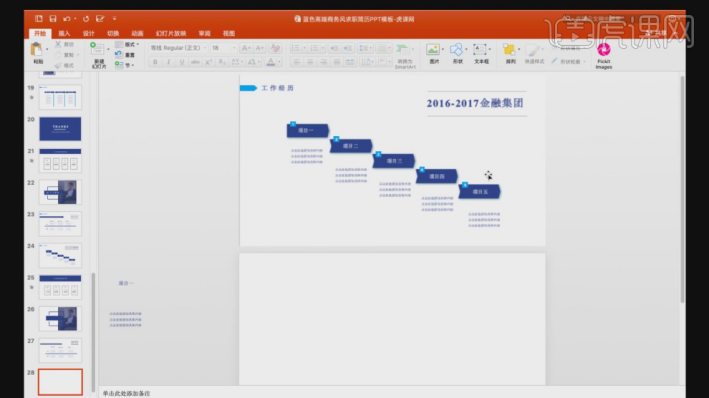
16. Then we find an [arrow] shape in the [Shape] tool. After the creation is completed, we go to the [Format Shape] on the right, Adjust his [Projection] effect, as shown in the figure.
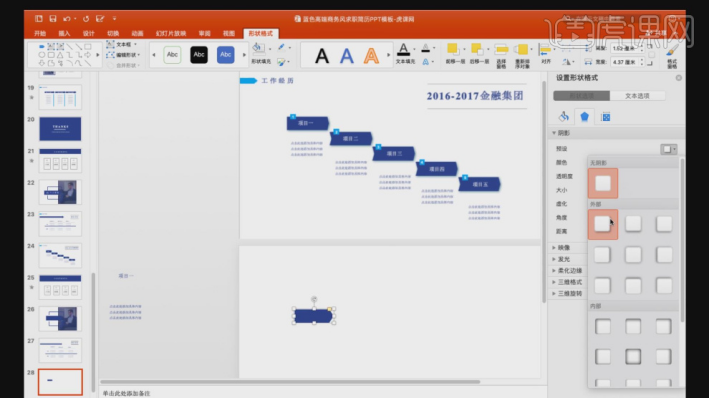
#17. We will copy the created shape, then copy the previously prepared text in and adjust the placement, as shown in the figure.
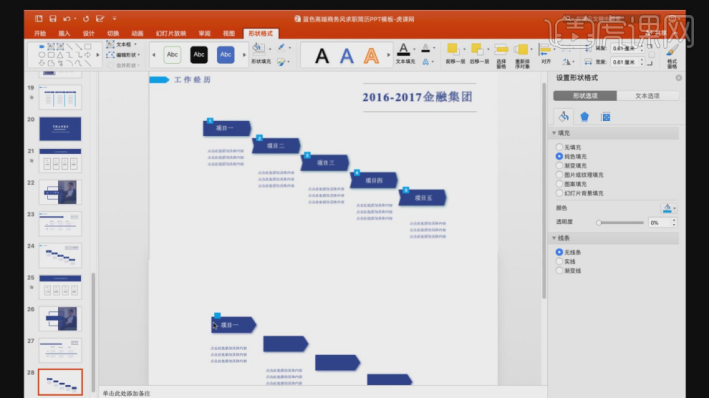
18. At the end of the course, the teacher also made a summary of this lesson. Through the study of this lesson, students should have mastered some knowledge about PPT production. I hope you can use these skills in your work and study, as shown in the figure.
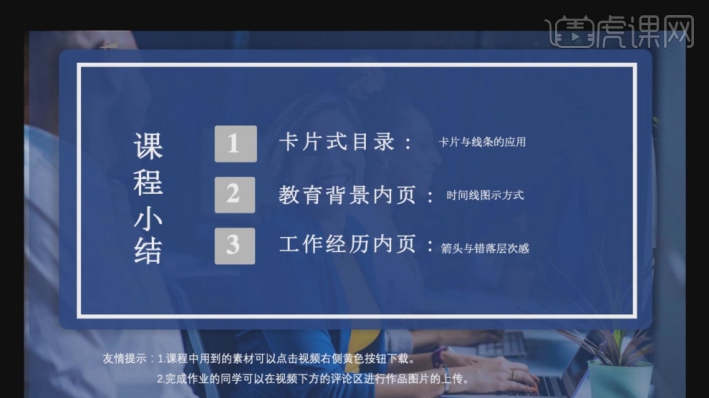
19. Thank you for watching.
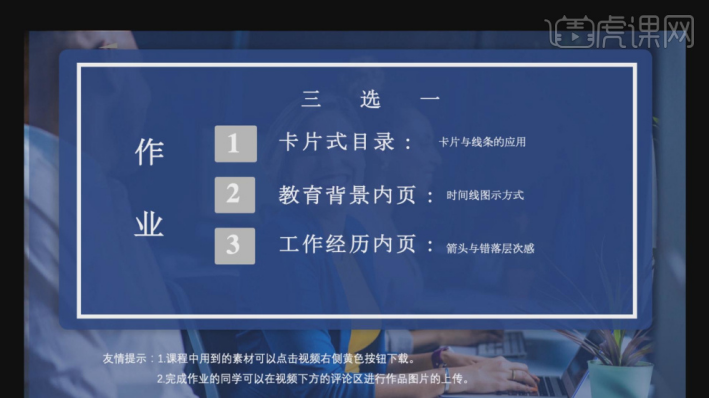
We already have a general understanding of the key points of making business ppt and the template style. According to this style, you might as well practice and try it!
The above is the detailed content of How to make a simple resume for business ppt. For more information, please follow other related articles on the PHP Chinese website!




