
php Xiaobian Yuzai introduces you to the Win10 shutdown command and how to set the automatic shutdown command. In Win10 system, shutdown operation can be easily achieved through the command line. Setting an automatic shutdown command can help you shut down your computer regularly, improve efficiency, and protect your computer. The following will introduce the operation steps of the Win10 shutdown command in detail so that you can easily master it.
1. Quickly open the Windows R shortcut key combination, then copy or enter the automatic shutdown command shutdown -s -t 120
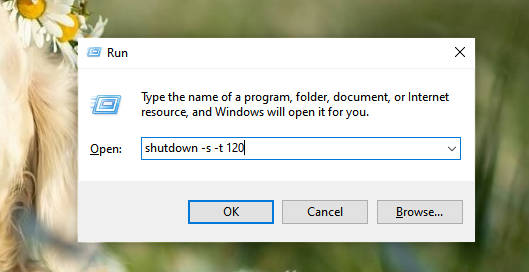
2. Click below Confirm to execute the command. You will then see the following scheduled shutdown reminder, and then the computer will automatically shut down after the specified time.

#3. If you want to temporarily cancel the shutdown midway, just copy and paste or enter the command shutdown -a in the run dialog box in the same way. Then OK. You can cancel the automatic shutdown command that was previously run.
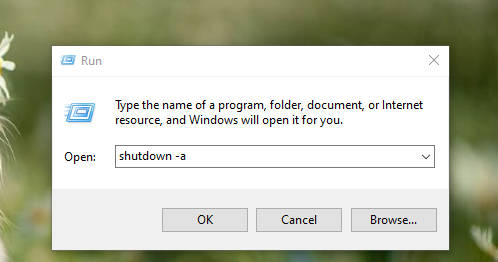
The above is the detailed content of What is the shutdown command in win10_How to set the automatic shutdown command in win10. For more information, please follow other related articles on the PHP Chinese website!
 win10 bluetooth switch is missing
win10 bluetooth switch is missing
 Why do all the icons in the lower right corner of win10 show up?
Why do all the icons in the lower right corner of win10 show up?
 The difference between win10 sleep and hibernation
The difference between win10 sleep and hibernation
 Win10 pauses updates
Win10 pauses updates
 What to do if the Bluetooth switch is missing in Windows 10
What to do if the Bluetooth switch is missing in Windows 10
 win10 connect to shared printer
win10 connect to shared printer
 Clean up junk in win10
Clean up junk in win10
 How to share printer in win10
How to share printer in win10




