
php editor Yuzai will introduce you how to embed ppt video into a slide document and combine it into a file. Put the video file and ppt document in the same folder, open ppt, select the slide where you want to insert the video, click "Insert" - "Video" - "Video File", select the video file to be inserted, set the playback method and adjust Position size, and finally save the document. In this way, you can successfully embed the ppt video into the slide document and combine it into a file for easy presentation or sharing.
You must know that when we insert videos into PPT, whether through hyperlinks or Windows Media Player controls, we need to consider path issues.
So, if we want to embed PPT video and combine it into a file, how should we solve it? Next, let’s take a look at the solution!
The steps are as follows:
1. First, we double-click with the left button to open the [Video Embed.pptx] Microsoft PowerPoint presentation. Because the Shockwave Flash Object control is used, we need to enable [Development Tools] first; use the [left button] of the mouse to click the [File] tab in the [Menu Bar].
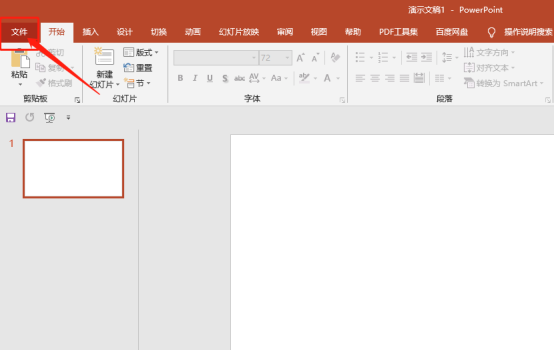
#2. Then, we use the [left button] of the mouse to click the [Options] button found in [More] on the left. (As shown in the picture)
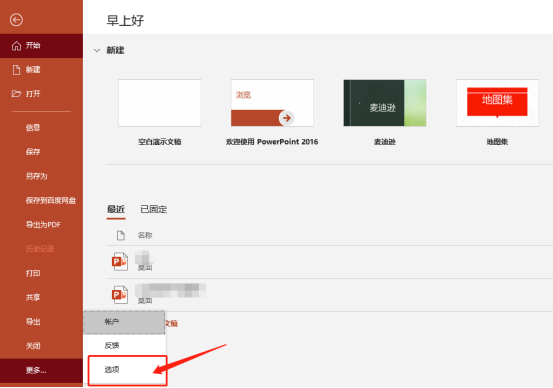
3. Next, in the [PowerPoint Options] dialog box, left-click the [Customize Ribbon] option, and click [Customize Ribbon] Select [Main Tab] from the drop-down menu option of "Define Ribbon (B)", left-click [Development Tools], put a check in the box in front of it, and left-click the [OK] button after the settings are completed.
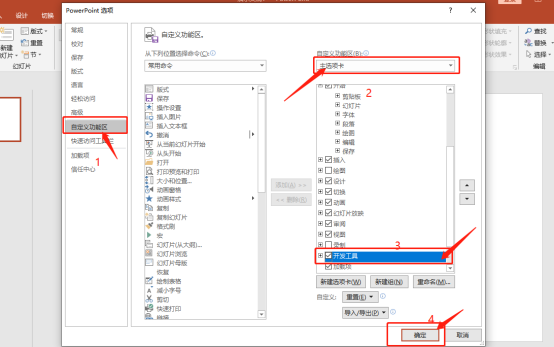
4. Then, we use the mouse [left button] to click the [Development Tools] tab in the [Menu Bar], and left click the [Controls] ribbon [Other Controls] in .
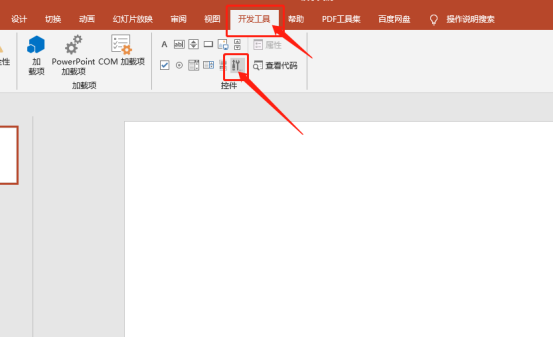
5. After that, in the [Other Controls] dialog box, drag the right scroll bar to find the [Shockwave Flash Object] control, and left-click to select it. Click the [OK] button.
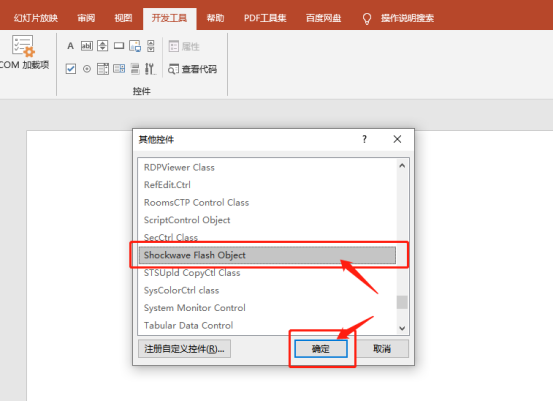
#6. At this time, we will see that the mouse turns into a [ ] sign. Press and hold the left mouse button and drag to draw a suitable rectangle on the slide.
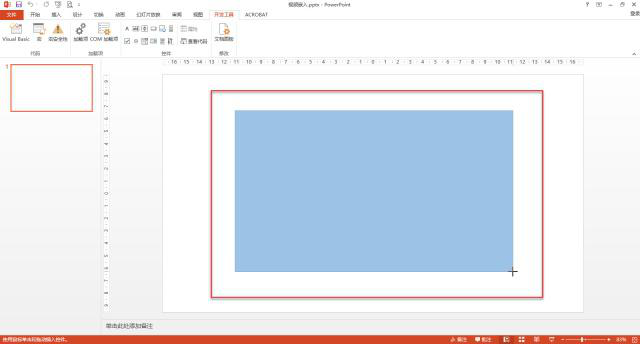
7. Then, after we use [left-click] to select the [Shockwave Flash Object] control, left-click [Properties] in the [Control] ribbon button.
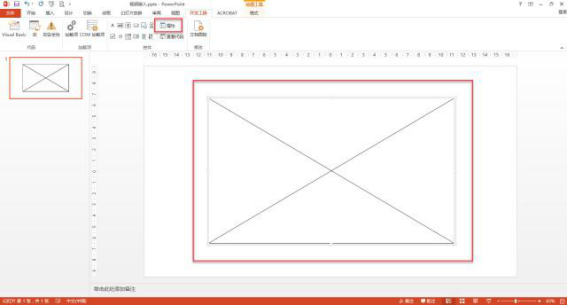
8. Next, in the pop-up [Properties] dialog box, left-click the arrow behind the [EmbedMovie] attribute and set its attribute value to [True] 】. Set the attribute value of [Movie] to [Path of the video]. After the setting is completed, close the window.
Note: [False] in [EmbedMovie] means not to embed the movie; [True] in [EmbedMovie] means embedding the movie.
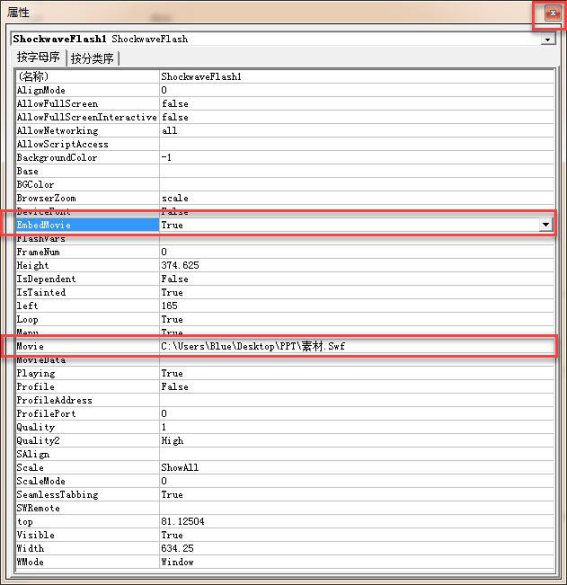
#9. Next, in the [Warning] dialog box, left-click to select [I can recognize this content. Allow playback. ], left-click the [Continue] button.
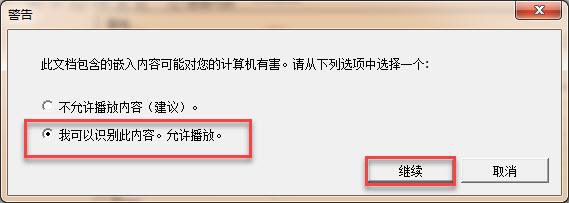
10. After saving the video, you can see that [Video Embed.pptx] Microsoft PowerPoint presentation size has become significantly larger, and the video and PPT have been merged into one file.
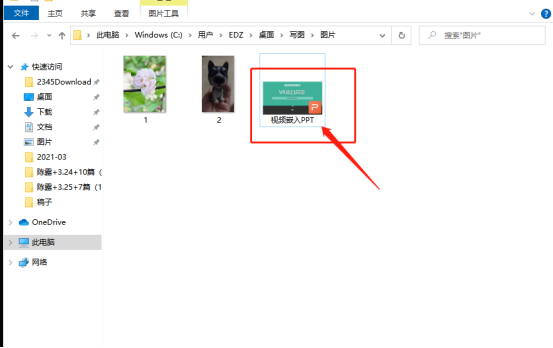
The above is the detailed content of How to embed ppt video into a slide document and combine it into a file. For more information, please follow other related articles on the PHP Chinese website!