
php editor Banana brings you a detailed tutorial on how to turn on Dolby sound effects in Windows 11 system. As one of the new features of Windows 11 system, Dolby Sound can enhance the audio experience, allowing you to enjoy better sound quality when using your computer. In this tutorial, we will show you how to easily turn on the Dolby Audio function in Windows 11, allowing you to enjoy the pleasure of high-quality audio.
How to enable Dolby Sound in win11
1. Click the start menu at the bottom of the win11 system and select Settings to open.
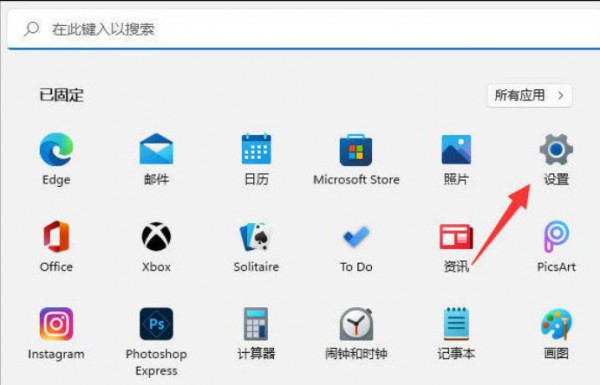
#2. Then click System Sound to enter.
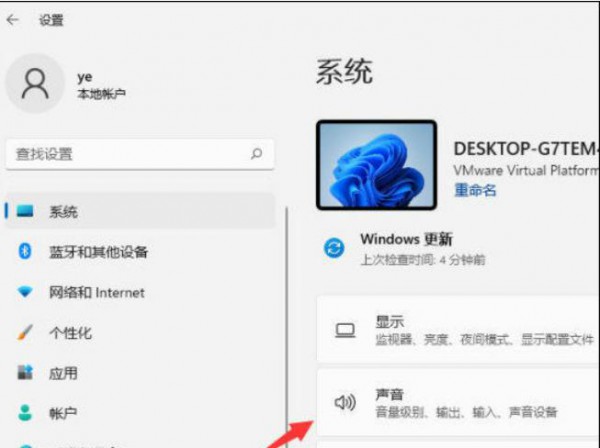
#3. Select the speaker device to enter the properties interface.
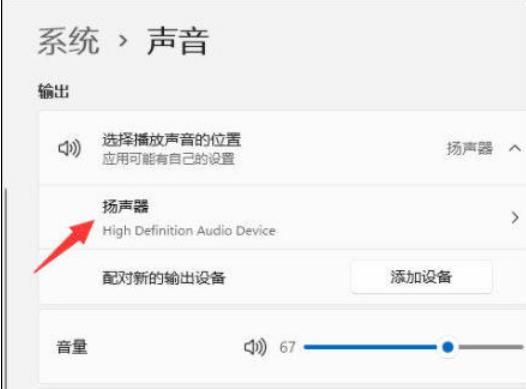
#4. Then scroll down to find spatial sound effects. After expanding here, you can select Dolby sound effects to use.
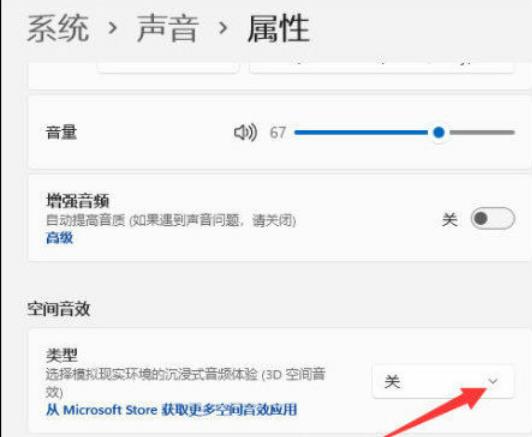
5. If you do not find Dolby sound effects in the spatial sound effects, you can click below to get more spatial sound effects applications from the microsoft store to enter, and you can download Dolby for free. Just use the sound effects application.
The above is the detailed content of How to turn on Dolby sound in Windows 11? Tutorial on how to enable Dolby sound effects in win11. For more information, please follow other related articles on the PHP Chinese website!
 There is no WLAN option in win11
There is no WLAN option in win11
 How to skip online activation in win11
How to skip online activation in win11
 Win11 skips the tutorial to log in to Microsoft account
Win11 skips the tutorial to log in to Microsoft account
 How to open win11 control panel
How to open win11 control panel
 Introduction to win11 screenshot shortcut keys
Introduction to win11 screenshot shortcut keys
 Windows 11 my computer transfer to the desktop tutorial
Windows 11 my computer transfer to the desktop tutorial
 Solution to the problem of downloading software and installing it in win11
Solution to the problem of downloading software and installing it in win11
 How to skip network connection during win11 installation
How to skip network connection during win11 installation




