
Apple's Photos app lets you easily copy your edits to an image onto other images. This function is very intuitive and easy to use, and it also supports editing of multiple images at the same time, making your editing work more efficient.
In this post, we’ll show you how to copy edits from one image to another using the Photos app on your iPhone.
In photo editing apps, copy editing has two parts - one is the actual process of editing an image, and the other is the process of applying those edits to one or more photos at once .
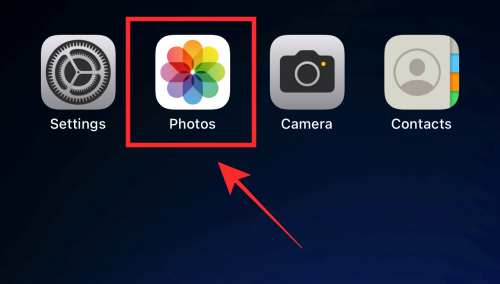
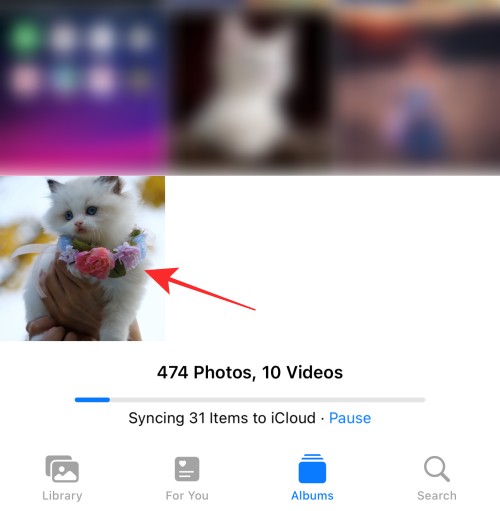
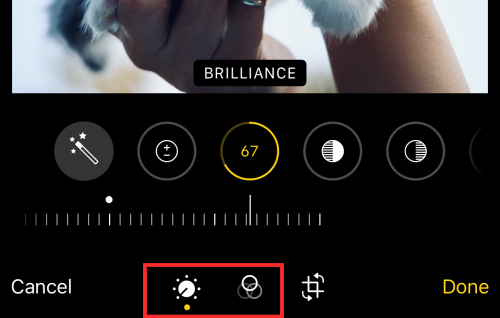
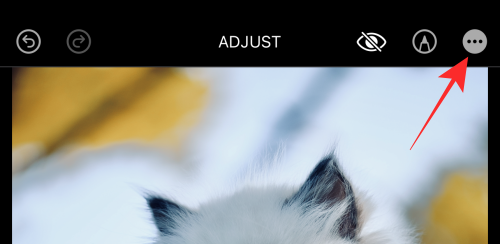
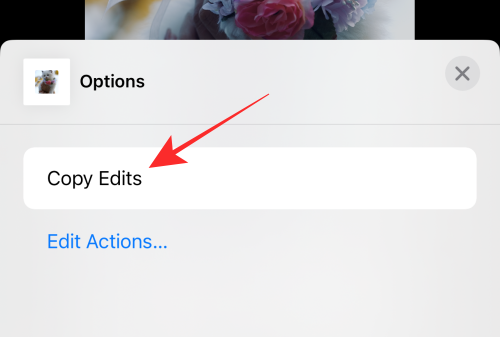
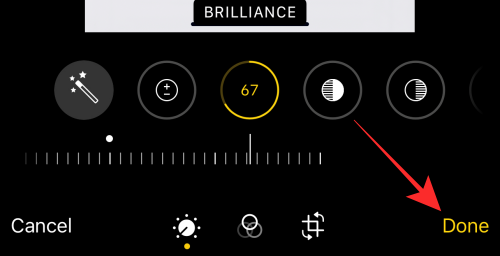
#That’s all there is to copying edits from an image in the Photos app.
After copying your edits, you have two options: You can paste the changes in a batch action in the Photos app Paste to a single photo or multiple photos. We'll show you how to do this.
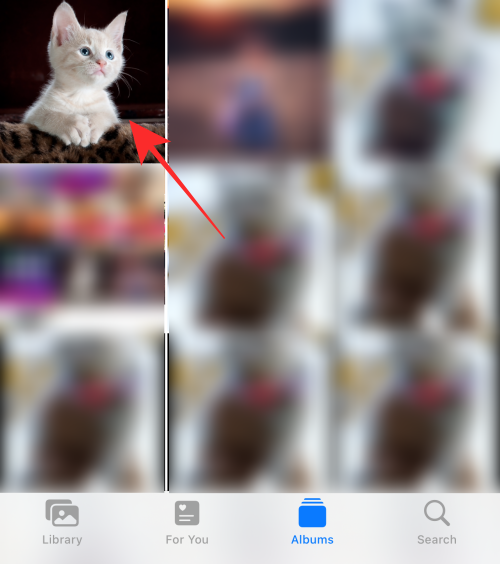
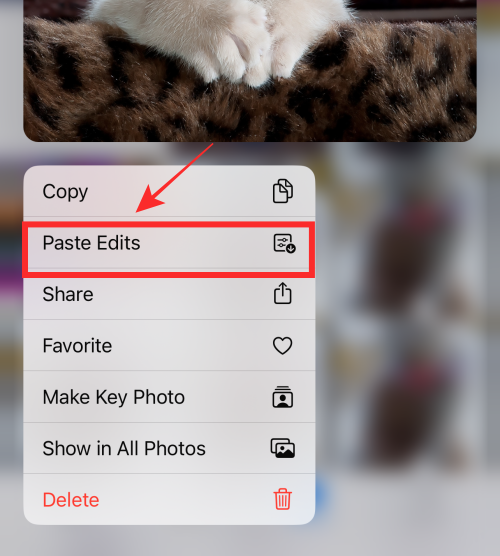
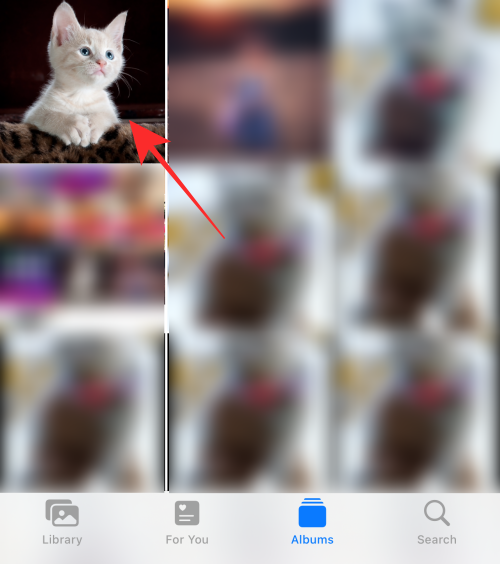
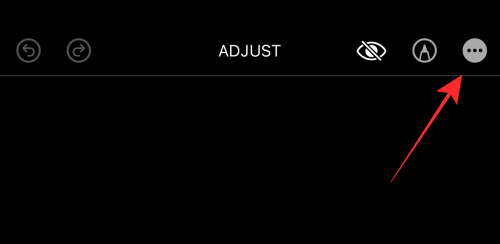
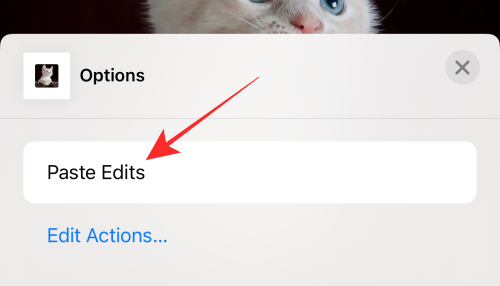
Do! This is how you paste copied edits into a photo. Now, let's see how it's done in batches.
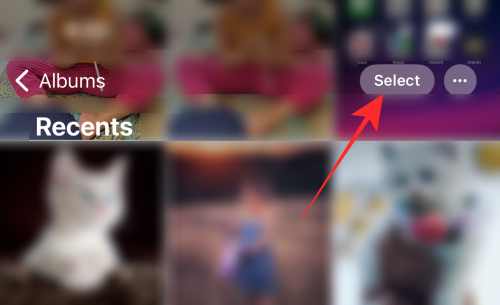
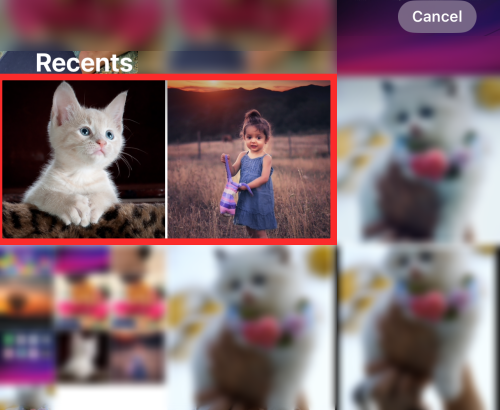
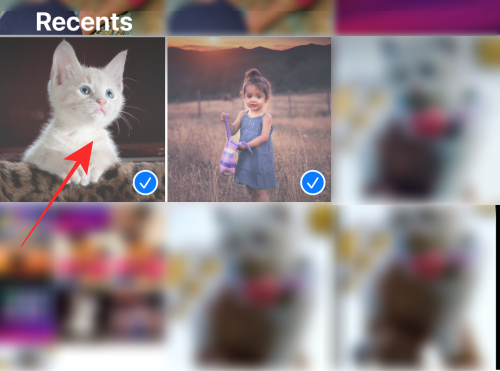
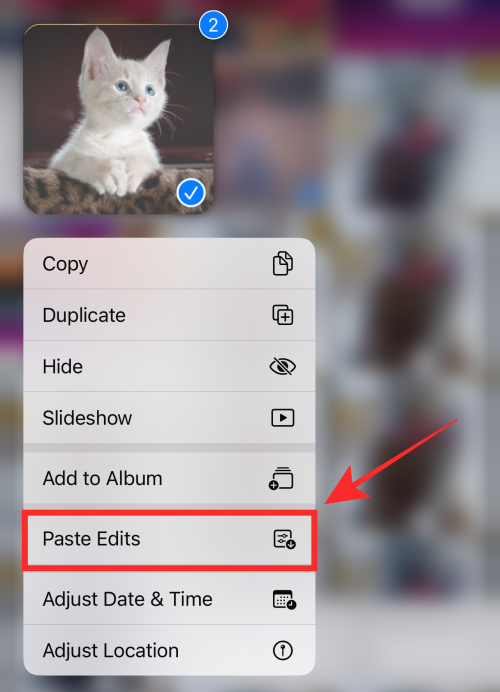
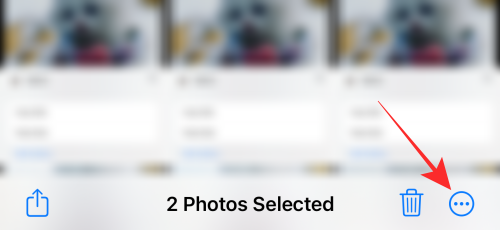
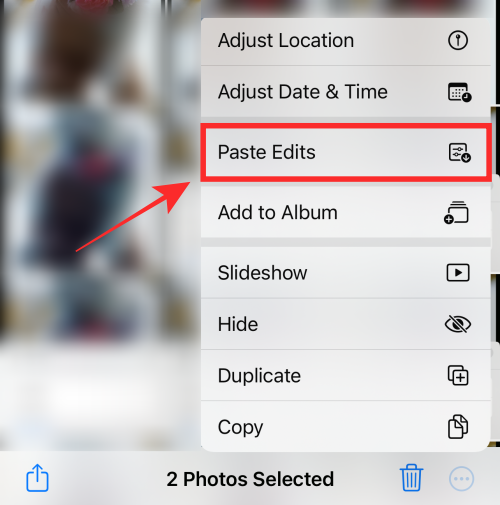
All selected images will be updated immediately and pasted on them for editing.
So you have completed the two steps required to copy and paste edits on the Photos app.
There are two ways to remove edits made in an image.
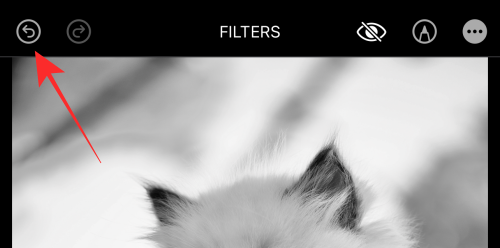
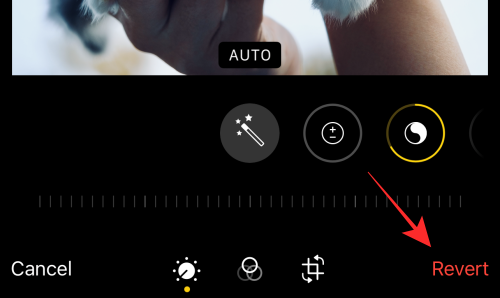
Using the Photos app, you can copy certain edits you made to an image and paste them into another image without any hassle. If needed, you can even make a batch copy and apply the same effect to multiple images at once. It’s very convenient and time-saving when you think about it, right?
Indeed! However, here are some things you should know. You can only copy certain types of edits from images. The types of edits you can copy include filters and color/exposure effects. Markers, cropping effects, and angle adjustment edits, on the other hand, cannot be copied and transferred to other images.
No, you cannot undo the copy operation, but even if you copy your edits unnecessarily, it will not conflict with your subsequent actions. When you copy a new edit, the previous edit is automatically overwritten and will no longer have an impact on the image where the edit is pasted.
The above is the detailed content of How to copy edits in the Photos app on iPhone. For more information, please follow other related articles on the PHP Chinese website!
 What is the function of mobile phone NFC?
What is the function of mobile phone NFC? How to open csv format file
How to open csv format file The difference between threads and processes
The difference between threads and processes Which brand does OnePlus mobile phone belong to?
Which brand does OnePlus mobile phone belong to? Which mobile phones does Hongmeng OS support?
Which mobile phones does Hongmeng OS support? Usage of null in java
Usage of null in java Windows photos cannot be displayed
Windows photos cannot be displayed How to solve the problem of not being able to create a new folder in Win7
How to solve the problem of not being able to create a new folder in Win7



