
When you take photos and videos with your iPhone, location and other data are automatically added to them for better organization. But sometimes you may need to adjust this information. To edit this information across multiple projects, you can use the Photos app to do it.
In this article, we will explain how to edit metadata of multiple photos at once on iPhone.
You can easily edit the date and time of multiple photos and also adjust their position. By changing the date and time, you can organize your memories more easily and find the photos in the future based on important dates or events, such as birthdays.
Places can help you organize your memories in a similar way. Editing the location of your photos can help you quickly find them later based on where they were taken. You can also decide to remove this information from the photo if you plan to share it with others.
You can follow the steps below to swap the location, date, and time of multiple photos and videos you take on your iPhone.
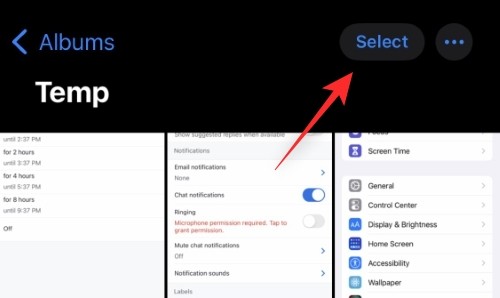
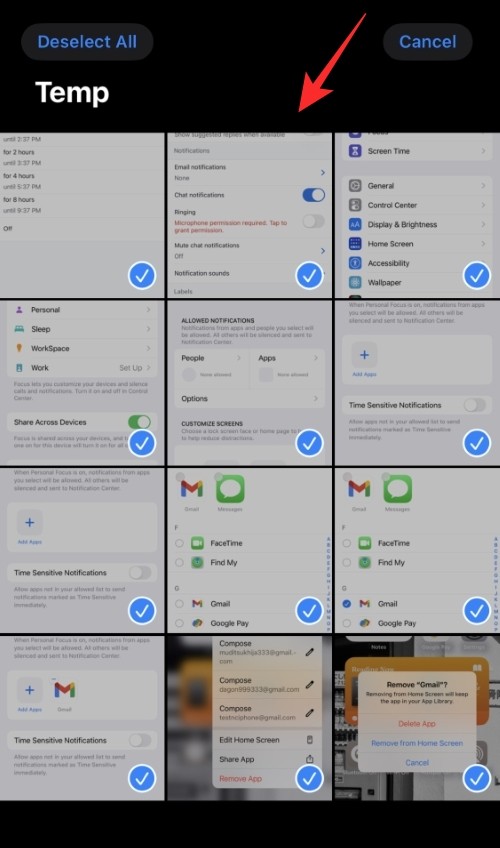
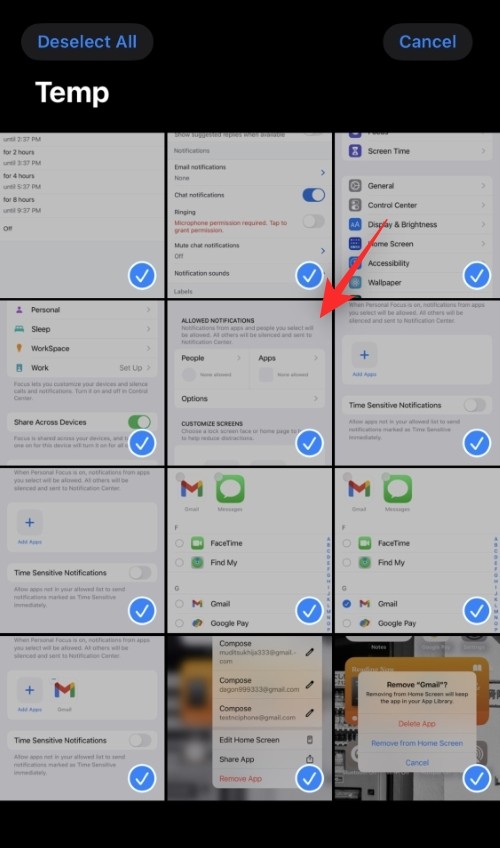
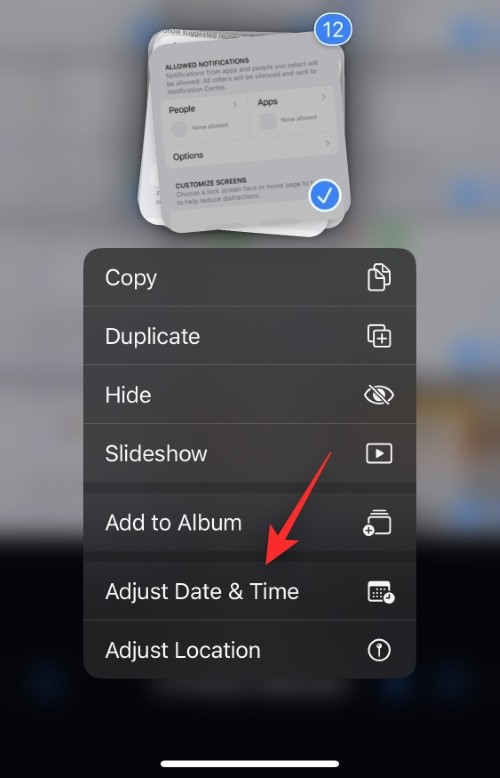
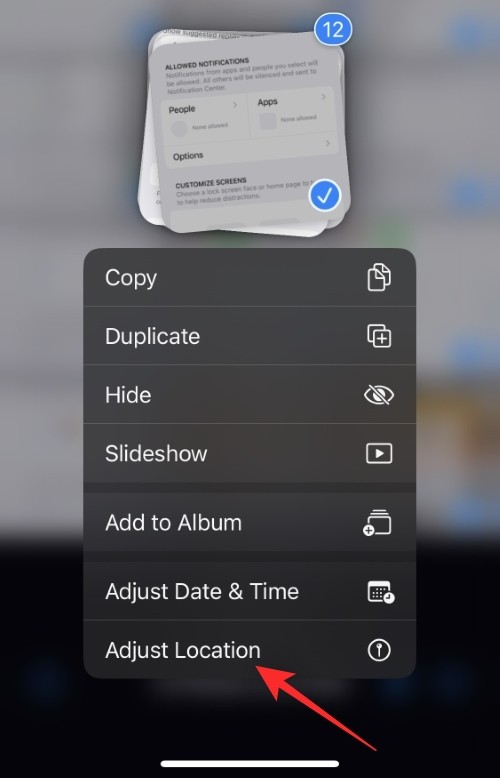
You can then change the required information by following any of the methods below.
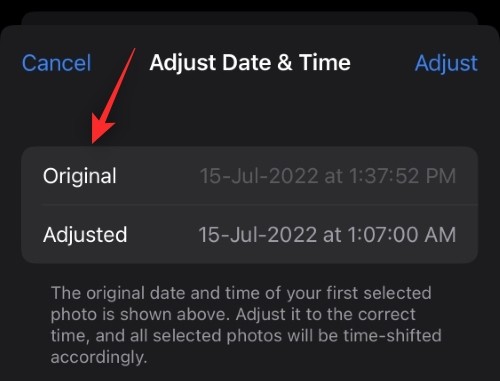
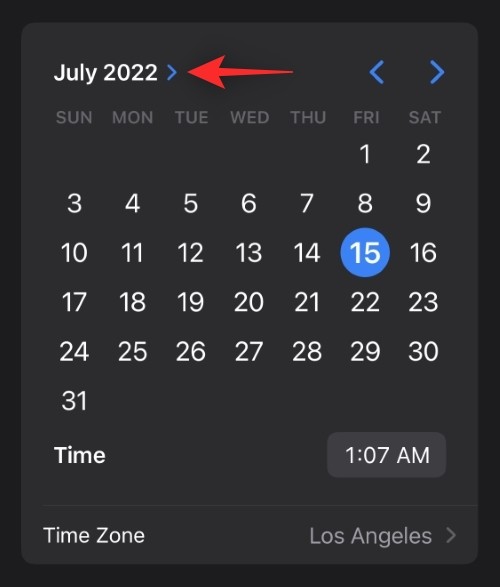
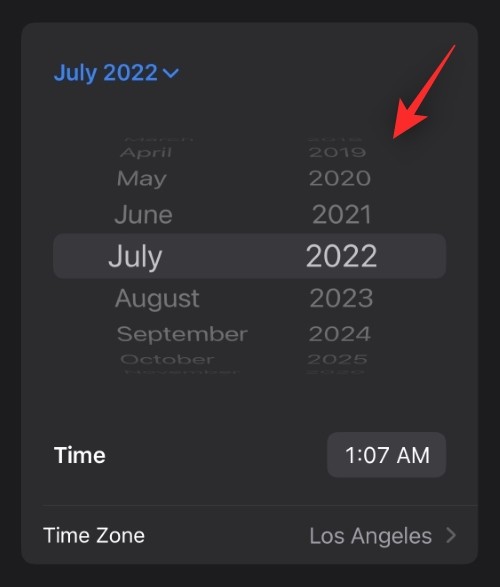
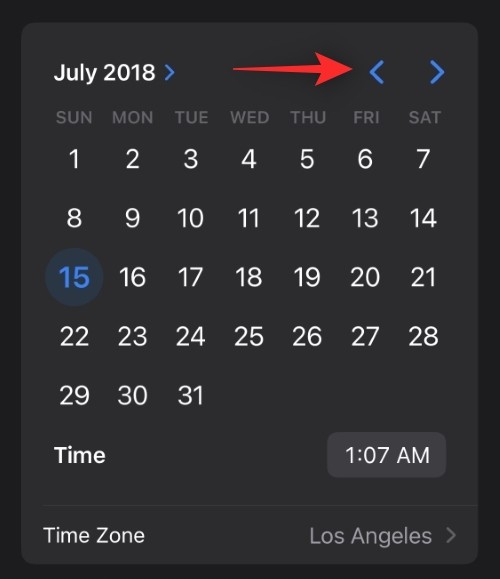
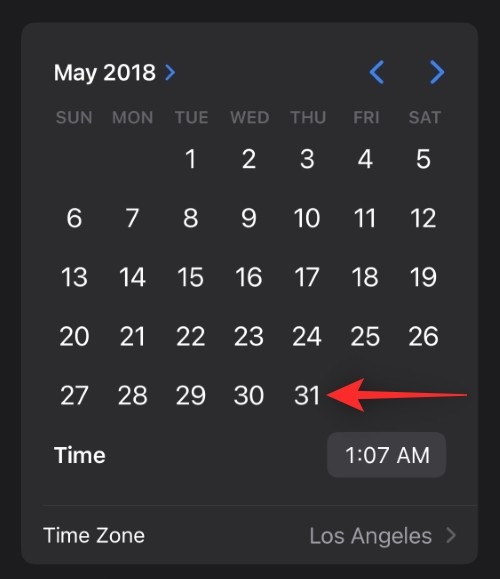
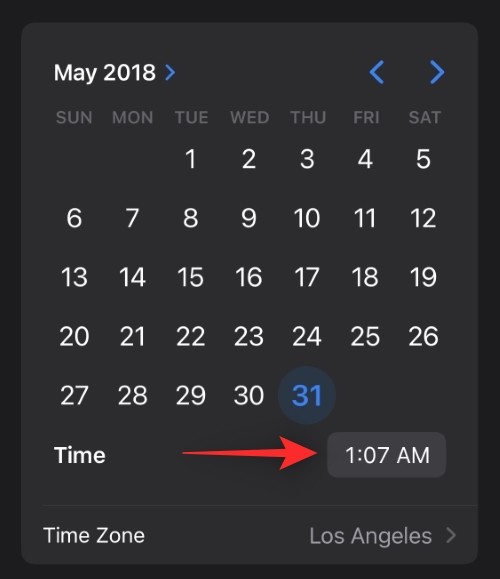
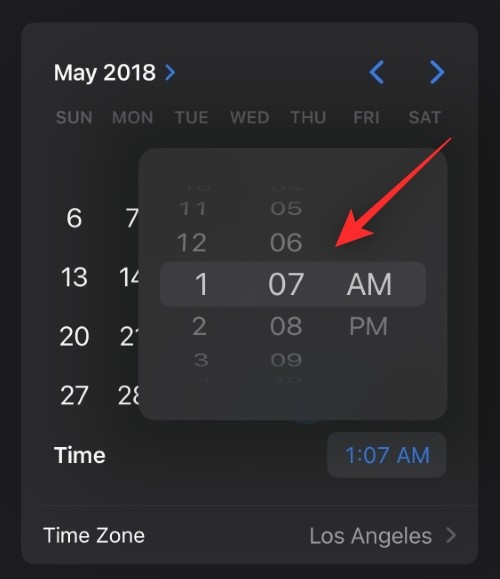
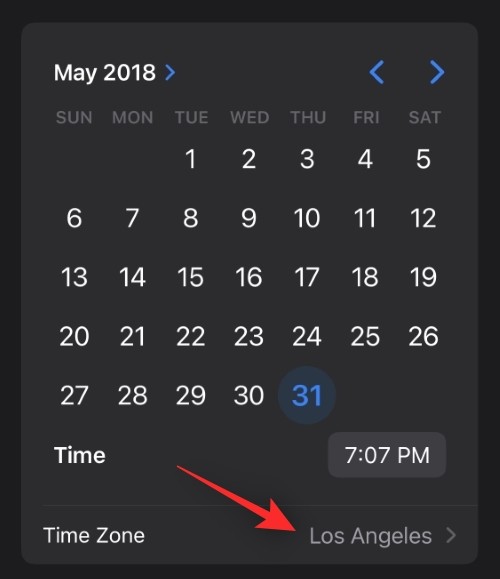
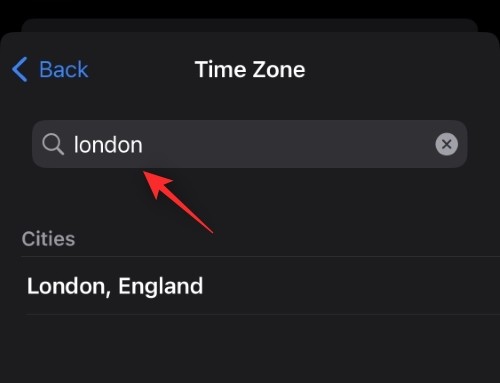
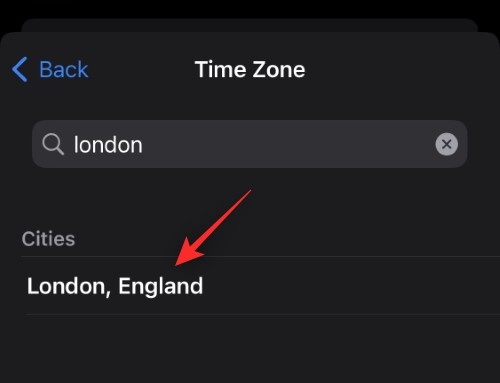
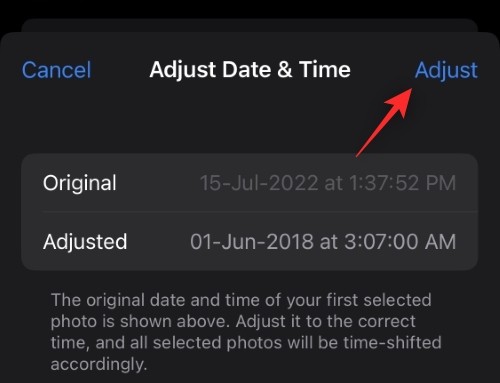
This is how you can adjust the date and time of multiple photos.
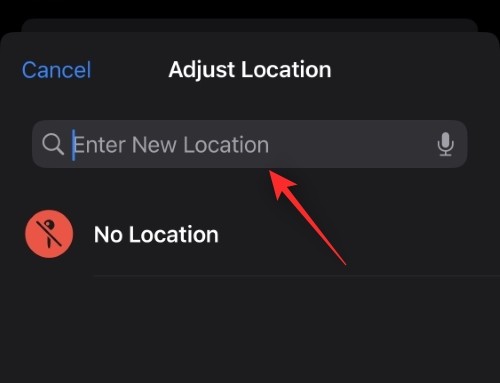
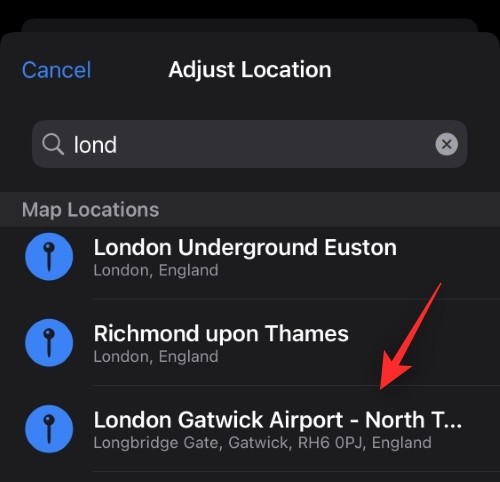
That's it! The selected location will automatically apply to all selected photos on your device.
The above is the detailed content of How to edit metadata for multiple photos on iPhone. For more information, please follow other related articles on the PHP Chinese website!
 Implement 301 jump method through js code
Implement 301 jump method through js code What are the methods for restarting applications in Android?
What are the methods for restarting applications in Android? msdn official website entrance
msdn official website entrance How to install pycharm
How to install pycharm What are the programming languages?
What are the programming languages? Introduction to service providers with cost-effective cloud server prices
Introduction to service providers with cost-effective cloud server prices How to solve parsererror error
How to solve parsererror error How to open dmp file
How to open dmp file



