
Win10 system comes with a built-in administrator account, which poses a potential risk to system security. If you want to disable the built-in administrator account, you need to proceed with caution. In this article, PHP editor Xigua introduces you to the techniques of disabling the built-in administrator in Win10, allowing you to easily master the operation method and ensure system security.

In the Win10 system, the built-in administrator account is an account with the highest authority and can perform system configuration, Install software, change other users' settings, etc. By default, this account is disabled and needs to be manually enabled by the user. However, some users may feel that it is unnecessary after enabling this account and hope to disable it to improve system security.
Method 1:
1. Open the command prompt
Open the command prompt as an administrator , the method is as follows:
- Right-click the start menu and select "Run";
- Enter "cmd", then click "OK" or press Enter.
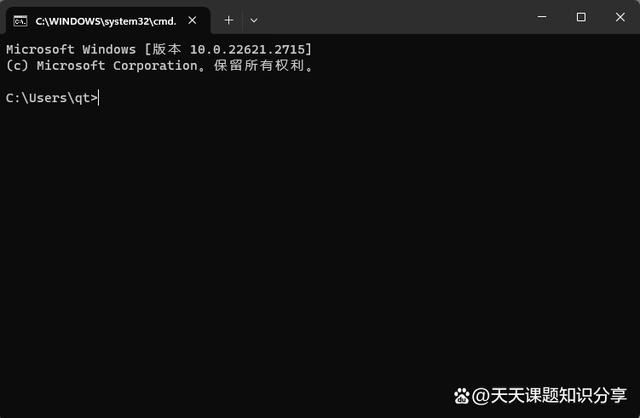
2. Execute the command
In the command prompt window, enter the following command and execute:
net user administrator /active:no
This command means to set the administrator account to an inactive state, that is, to disable it.
3. Confirm the operation
After executing the above command, the administrator account will be disabled. In order to confirm whether the operation is successful, you can try to log in to the system with the username "administrator" and password (if a password is set). If the login fails, the built-in administrator account has been successfully disabled.
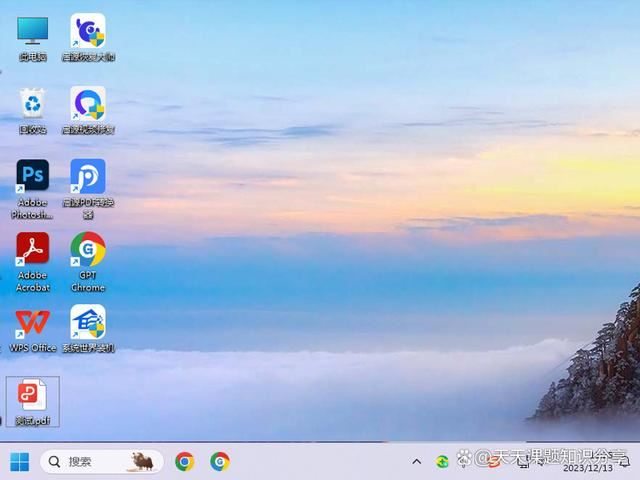
#All versions of Windows include a built-in administrator account that provides complete unrestricted access to the PC. By default, the built-in Administrator is disabled and hidden. If you want to log in, you need to enable it first. Now, this article will show you three simple ways to enable or disable the built-in administrator account in Windows 10.
Note: To enable or disable the built-in administrator, you need to log into Windows 10 with an administrator-level account. If you've lost administrator rights or can't access Windows 10, see how to enable the built-in administrator without logging in.
Method 2: Enable or disable the built-in administrator account in local security policy
This method is only available in Windows 10 Pro and Enterprise editions. When you enable the built-in administrator account, the User Account Control dialog box will not appear when you try to run a program as an administrator.
Step 1: Press Win R to open the Run dialog box. Type secpol.msc and press Enter to open Local Security Policy.
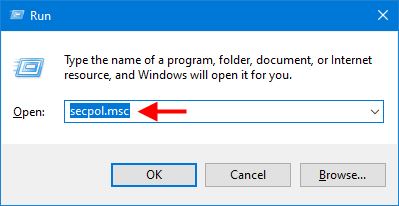
Step 2: In the left pane, click Local Policies > Security Options. In the right pane of the Security Options folder, double-click the policy titled Accounts: Administrator Account Status.
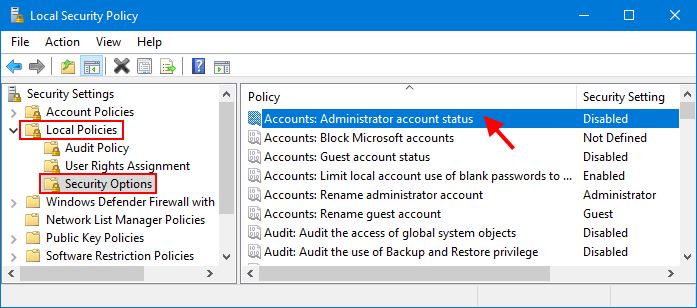
Step 3: When the policy's Properties dialog box opens, you can select Enable or Disable to enable or disable the built-in administrator account. After selecting the desired options, click Apply for the changes to take effect.
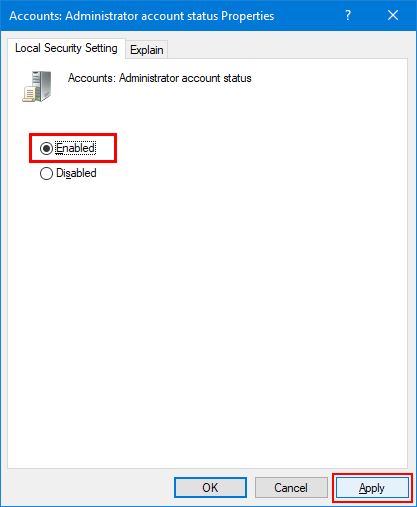
Method three: Enable or disable the built-in administrator account in local users and groups
This option is also only available in Windows 10 Pro and Enterprise editions Available.
Step 1: Use Win R to open the "Run" dialog box, enter lusrmgr.msc and press the Enter key to open "Local Users and Groups".
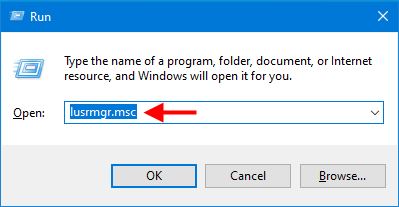
Step 2: Select the "Users" folder in the left pane, you will see in the middle pane all the user accounts present on the computer, including the built-in Administrator account. Double-click the built-in administrator account, the default name is Administrator.
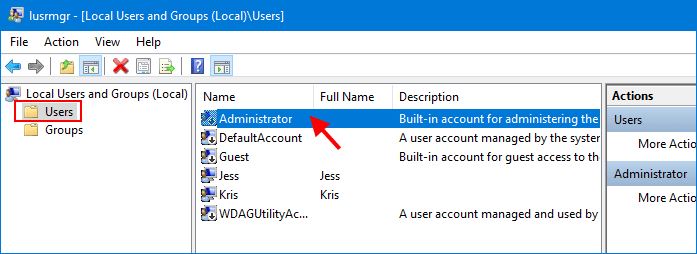
Step 3: Open the built-in administrator properties dialog box. To enable the built-in administrator account, simply uncheck the "Account is disabled" option and click Apply.
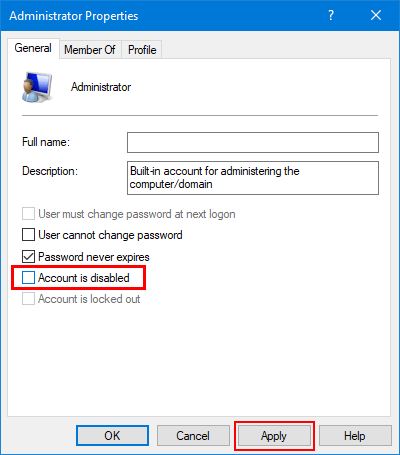
Method Four: Enable or disable the built-in administrator account using Command Prompt
Step 1: Type cmd in the search box next to the Start button . When the Command Prompt shortcut appears in the list of search results, right-click it and select Run as administrator. This will open an elevated command prompt.
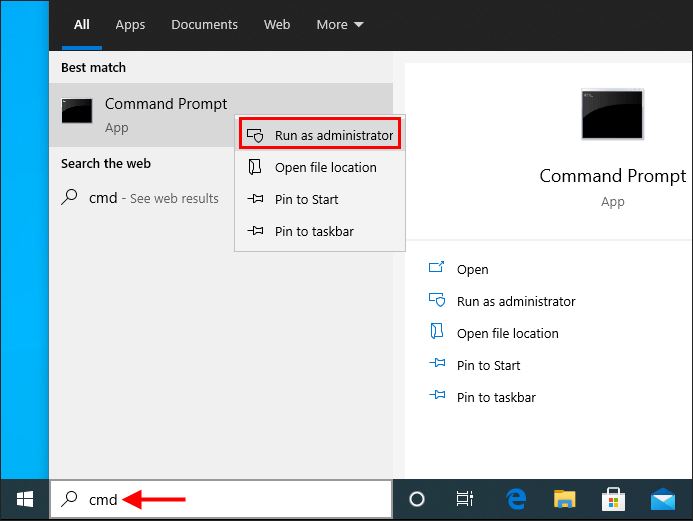
#Step 2: To enable the built-in administrator account, type net user Administrator /active:yes and press Enter. To disable the built-in administrator account, type net user Administrator /active:no and press Enter. Changes will take effect immediately without restarting your computer.
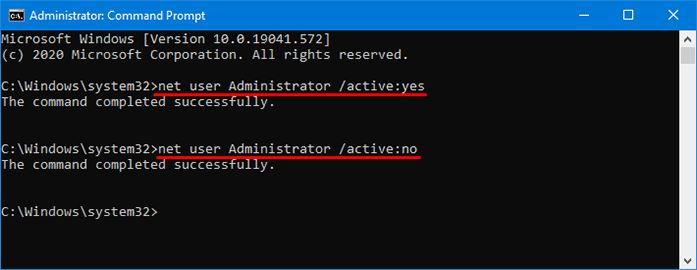
Final words:
The built-in Administrator account has free control over the entire Windows system, making it a security hole. Therefore, in general, it is not recommended to enable the built-in administrator account unless it is really needed. Once the built-in administrator is enabled, it is not recommended to share, rename, or set a password for it.
1. Before performing the disabling operation, please ensure that you have other valid administrator accounts available for system management when needed.
2. If you need to enable the built-in administrator account in the future, you can repeat the above steps and change "/active:no" to "/active:yes".
3. Disabling the built-in administrator account may affect certain functions of the system. For example, administrator privileges may be required when using third-party system tools or software. So before disabling it, make sure you understand the possible repercussions.
Summary: Through the above steps shared by System World, you can easily disable the built-in administrator account of the Win10 system and improve system security. Before performing the operation, please ensure that you have other valid administrator accounts and understand the possible impacts. If necessary, you can also enable the built-in administrator account at any time.
The above is the detailed content of How to disable the built-in administrator account in Win10? Tips for turning off the built-in administrator in Win10. For more information, please follow other related articles on the PHP Chinese website!
 win10 bluetooth switch is missing
win10 bluetooth switch is missing
 Why do all the icons in the lower right corner of win10 show up?
Why do all the icons in the lower right corner of win10 show up?
 The difference between win10 sleep and hibernation
The difference between win10 sleep and hibernation
 Win10 pauses updates
Win10 pauses updates
 What to do if the Bluetooth switch is missing in Windows 10
What to do if the Bluetooth switch is missing in Windows 10
 win10 connect to shared printer
win10 connect to shared printer
 Clean up junk in win10
Clean up junk in win10
 How to share printer in win10
How to share printer in win10




