
We will show you how to fix media transfer error when connecting your phone to PC via USB cable. When you try to import photos and videos from your phone to your computer, you may encounter a "Please update your device's settings to accept media transfers" error message displayed by the Photos app.
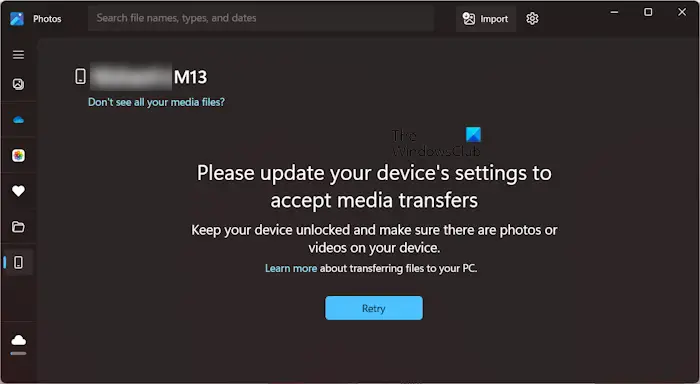
Update your device settings to allow media transfer to resolve error message issues.
let us start.
It is recommended that when you encounter a temporary failure, you first try to restart your device, including computers and phones. After restarting, connect your phone to your computer and try transferring media files to see if the issue is resolved.
We recommend that you connect your phone to your computer via a different USB cable and see if you can transfer media files this time.
The USB file transfer settings of your Android phone may prevent photos and videos from being imported to PC, you need to check the settings.
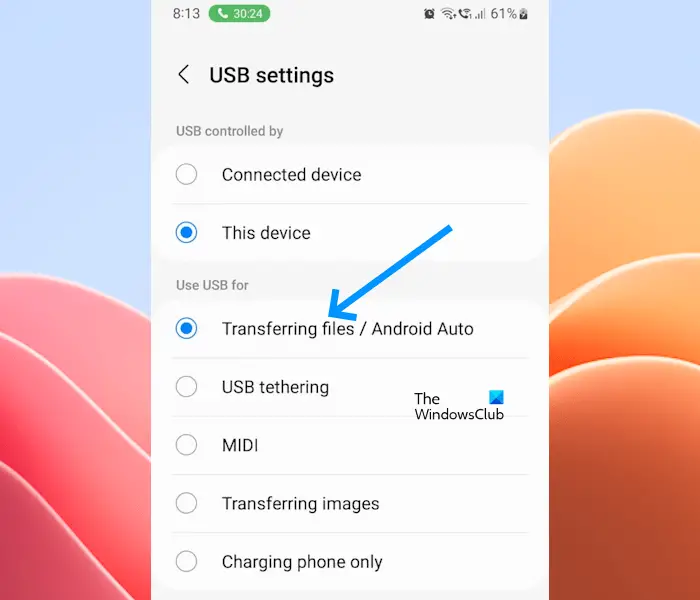
Follow the steps provided below:
Now you should be able to transfer media from your phone to your PC. Also, make sure your phone remains unlocked during the file transfer.
If the error persists, we recommend you to install the MTP USB device driver for your Android smartphone on your PC. The following instructions will help you do this:
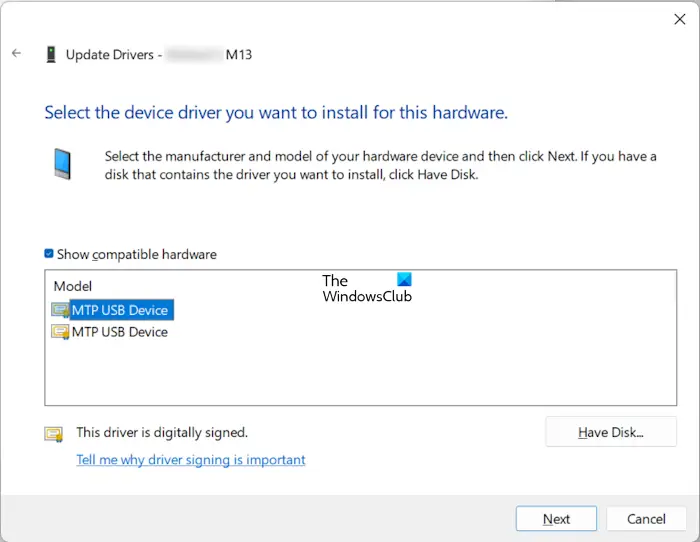
If the above steps do not work, please select other MTP USB device drivers from the list to install other versions of MTP USB devices. Follow the same steps provided above.
You can also download the latest MTP USB device driver update from Windows Update. To obtain a standalone package for this update, you can visit the Microsoft Update Catalog website.
You can also use other methods to transfer your media from phone to PC. There are many apps for Android smartphones that allow users to wirelessly transfer their files from their phones to their computers. SHAREit is one such application. The app is available for both Android smartphones and Windows computers. It provides a hassle-free and fast file transfer.
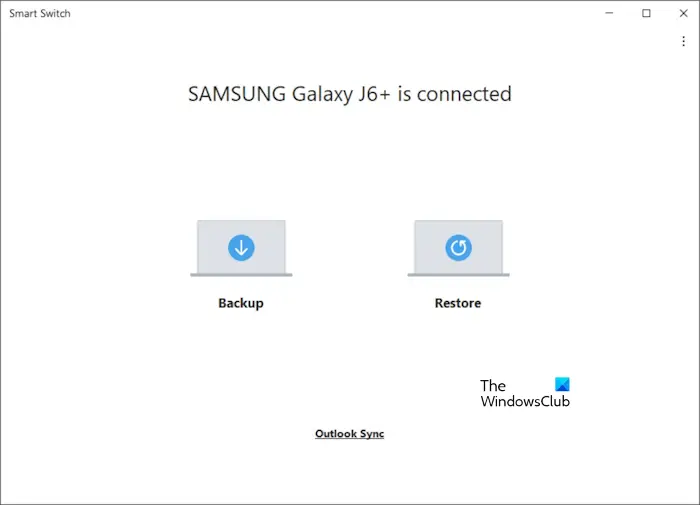
If you are a Samsung smartphone user, you can use Samsung Smart Switch to back up all the data in your phone to PC. It also allows you to restore backed up data to another Samsung Android smartphone. You can also select the data you want to backup, such as images, videos, audios, messages, files, etc.
You can also use the copy-paste method to transfer your media files from your phone to your computer via USB cable. Once you have copied your photos and videos from your phone to your PC, you can make these folders available to the Photos app by adding them to it.
Hope this helps.
You can easily change USB file transfer settings on your Android smartphone. After connecting your phone to your PC, tap the USB file transfer notification to open USB settings. Now, here you can choose different options to change USB file transfer settings.
When you connect a USB device to a Windows computer, Windows automatically installs the latest version of the driver. However, if there is an issue with your device, there is a chance that the driver may become corrupted. In this case, you can uninstall the driver and perform a hardware changes scan. This will reinstall the missing diver.
Read next: Fix Photos app error code 0x887A0005 in Windows.
The above is the detailed content of Please update your device settings to accept media transfers. For more information, please follow other related articles on the PHP Chinese website!




