
Outlook offers many settings and features to help you manage your work more efficiently. One of them is the sorting option that allows you to categorize your emails according to your needs. In this tutorial, we will learn how to use Outlook's sorting feature to organize emails based on criteria such as sender, subject, date, category, or size. This will make it easier for you to process and find important information, making you more productive.
Microsoft Outlook is a powerful application that conveniently manages your email and calendar schedules in one place. You can easily send, receive, and organize email, while built-in calendar functionality makes it easy to keep track of your upcoming events and appointments.
Outlook provides convenient functions for filtering and organizing emails. You can find specific email content based on different criteria. Whether you're searching for messages from a specific sender or finding the oldest messages by date, Outlook can handle the task with ease. This feature makes managing email easier and more efficient.
Outlook provides a convenient option that allows you to sort emails based on sender, subject, date, category and size, helping you better organize your inbox. In Outlook, just click Filter in the upper right corner and select Sort to sort your emails according to your needs.
You can sort messages by date, category, sender, size, importance or subject, and you can choose oldest or newest sort order.
Let’s see how to group emails by specific senders in Outlook.
Go to View > View Settings > Mail > Rules.
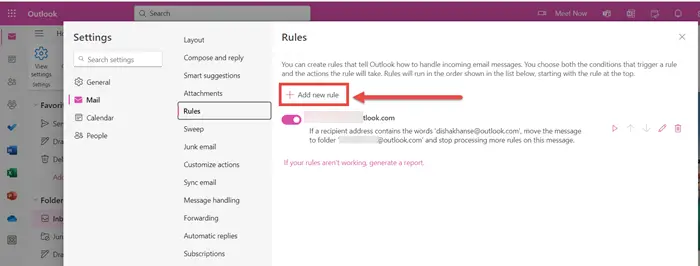
This is the window that will open. Click Add new rule.
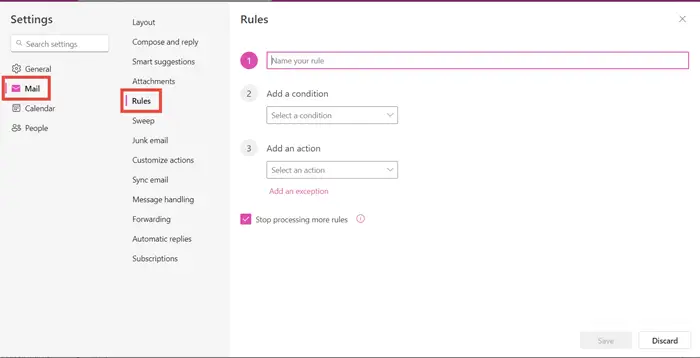
Say your rules. For example, group my emails by XYZ sender.
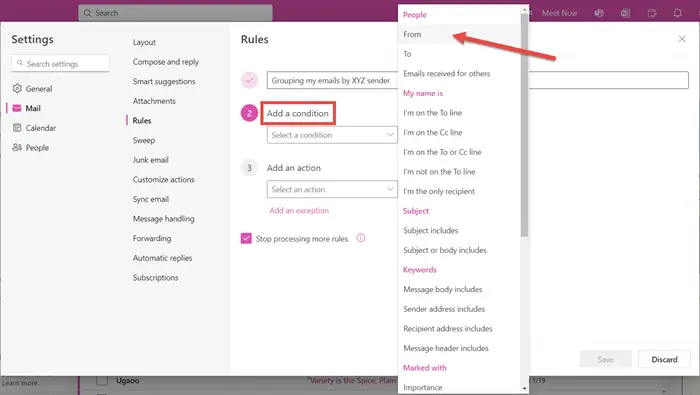
Add a condition and select From from the drop-down menu.
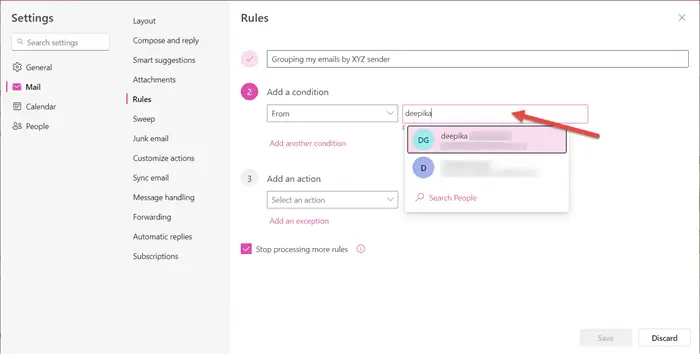
Select sender.
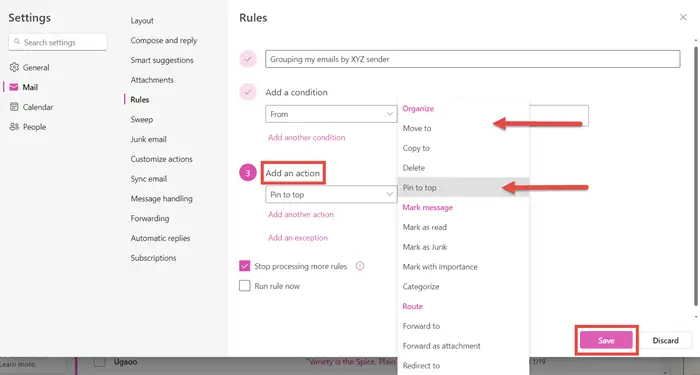
Add operation. If you want to see this email thread on top of all other emails, you can choose Pin to top. You can also choose to move to a different folder or create a new folder for the same folder.
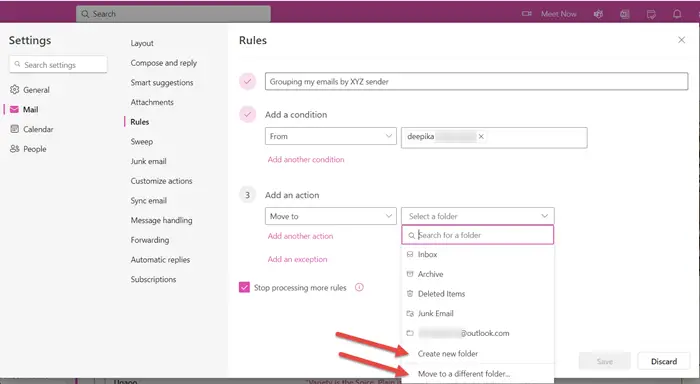
After you have created all the rules, click Save. Emails sent by that specific sender will appear in the selected folder.
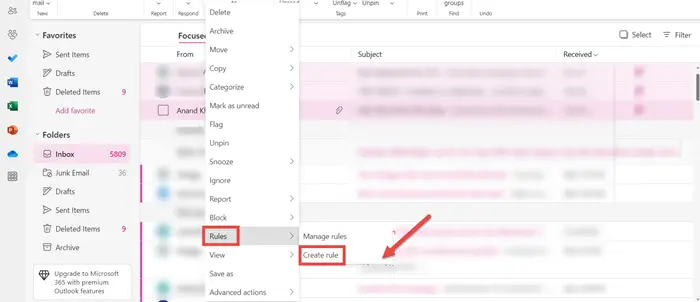
A shortcut to do this is to right-click on the email subject of a specific person>Rules>Create rule. Follow the same approach.
Outlook allows you to categorize emails into different folders. All emails received by a specific person will appear in the selected folder. This helps you find all your emails conveniently in one place.
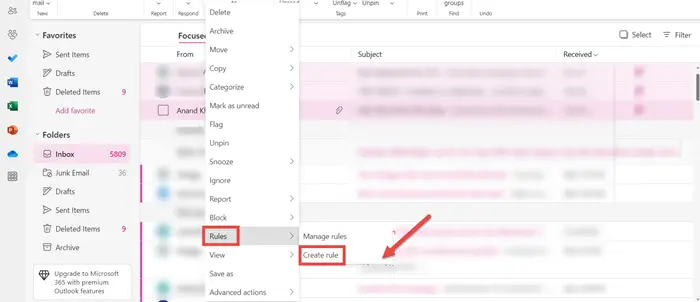
Right-click on a specific person&>Rules&>to create a rule for email threads.
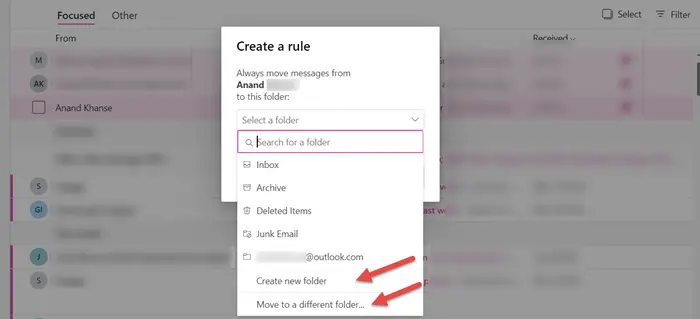
You can choose to create a new folder or move to another folder.
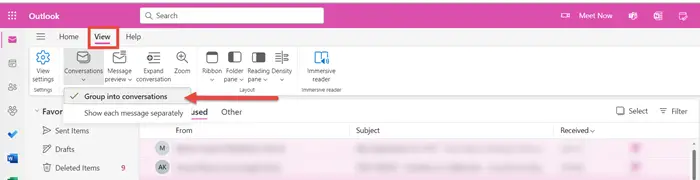
To sort emails in Outlook by conversations, go to the View tab in the upper left corner. Under Conversations, select the Group to Conversations option. This setting will group emails by conversations. You can use the conversation settings to find the option that works best for you.
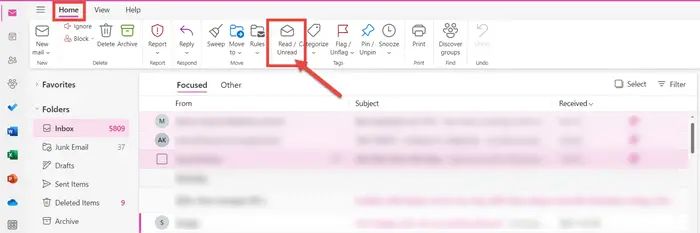
To sort emails by unread in Outlook, go to the Home tab and just click on the Read/Unread option.
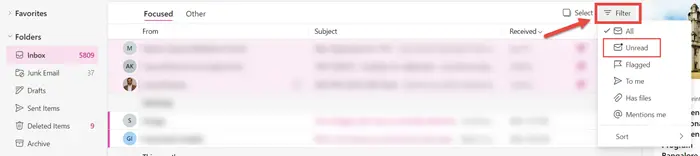
Another method is to click on the filter and select Unread. All unread emails will be displayed to you.
These are the different ways you can sort emails in Outlook by sender, subject, date, category, size, etc. I hope this tutorial is easy to follow.
There is no such option in Outlook to sort emails by year. However, you can sort emails by date via the Filter option.
The above is the detailed content of How to sort emails by sender, subject, date, category, size in Outlook. For more information, please follow other related articles on the PHP Chinese website!




