
php editor Youzi today introduces to you the "read-only mode" in Word documents. This is a setting that protects the document content from being modified or deleted. There are two modes to choose from, one is fully read-only mode, the user cannot modify the document; the other is partially read-only mode, the user can view but cannot edit the document. These two modes can effectively protect the integrity of documents under different circumstances and provide a safer way to manage documents.
There are two modes of "read-only mode" for Word documents. Let's take a look at how to set these two modes.
Mode 1: "Read-only mode" without password
Passwordless "read-only mode", as the name suggests, means that this mode can be canceled directly without passing a password.
The setting method is as follows:
After opening the Word document, click the [File] option in the menu, then click [Information] → [Protect Document] → [Always open as read-only] in the new page, and then save the document, "Read-only" "Method" is set.
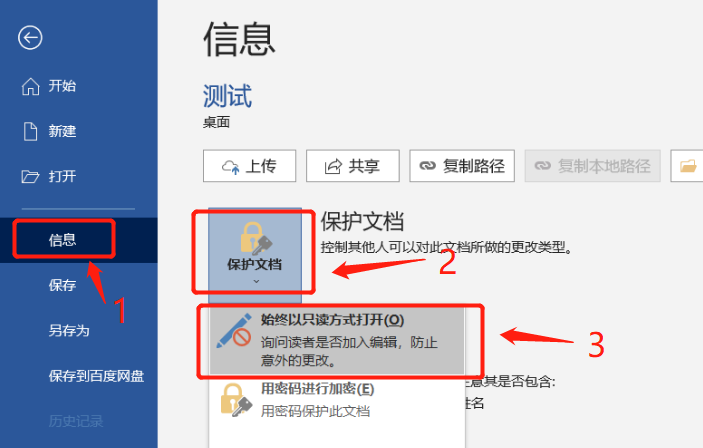
When you open the Word document again, a dialog box will pop up, prompting "Do you want to open it in read-only mode?"
Select "Yes", then after opening the document, you can edit and modify it, but the original document cannot be saved unless saved as a new document;
Select "No", then there is no "read-only mode".
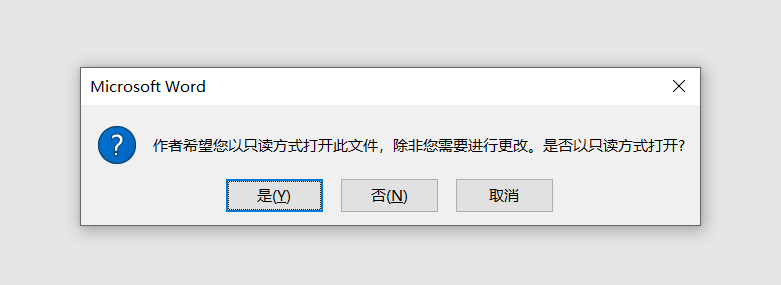
If you want to cancel the mode of opening in "read-only mode", that is, you don't want the above prompt to appear every time you open a Word document, you can use two methods to solve it.
One is to directly save the Word document through "Save As", modify the file name, and save it as a new document. There is no "read-only mode".
The other is to cancel directly in the document. First, when opening the document, select "No" in the prompt dialog box to enter the document;
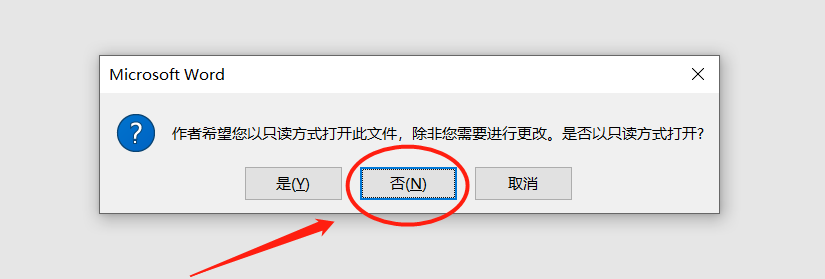
Then follow the operation path when setting up above, click [File] → [Information] → [Protect Document] → [Always open in read-only mode] to cancel the "read-only mode".
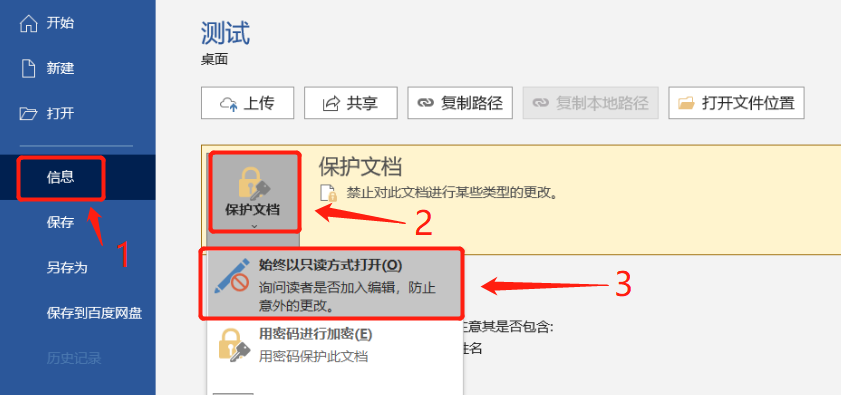
Mode 2: "Read-only mode" with password
Word documents can also be set in "read-only mode" with a password. The difference from "Mode 1" is that if you want to edit the document, you need to enter a password, otherwise it can only be opened in "read-only mode".
The setting method is as follows:
After opening the Word document, click the [File] option in the menu, then click [Save As] in the new page, and determine the saving directory after saving on the right;
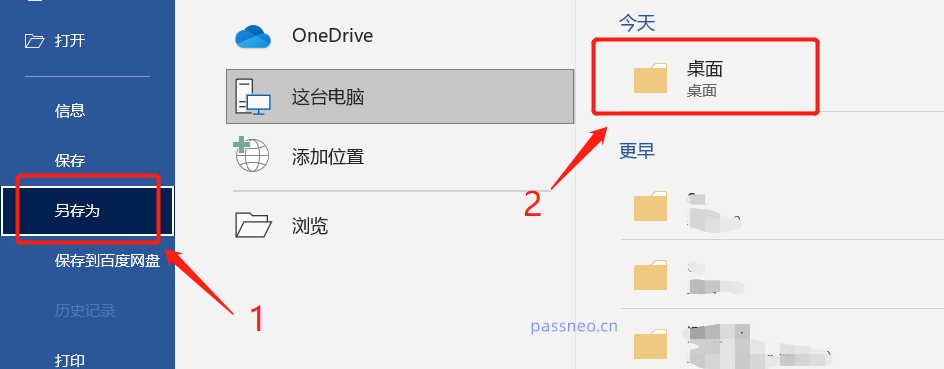
After the [Save As] dialog box pops up, click [General Options] in the [Tools] list below;
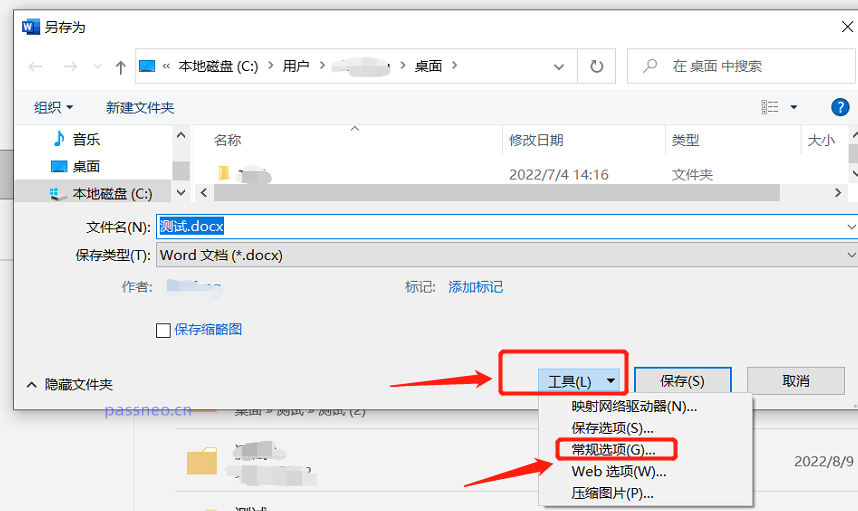
After the [General Options] dialog box pops up, enter the password you want to set in the [Password when modifying files] column, click [OK] and enter it again. The "read-only mode" of the Word document will be set. .
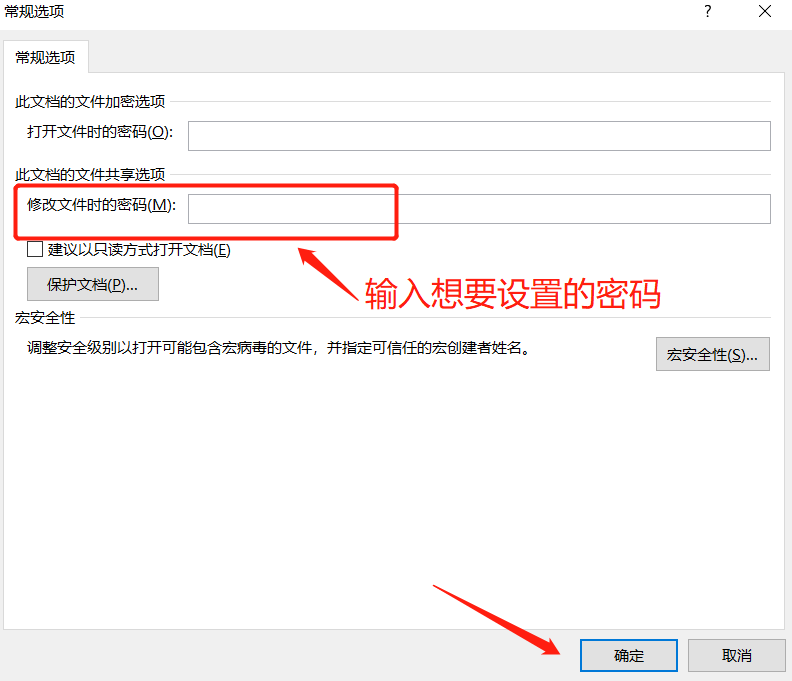
When you open the document again, a dialog box will pop up prompting "You need to enter a password, otherwise it will be opened in read-only mode", which means that you can only edit and save the original document after entering the password. If you click "Read-only", you can also open the file. , but the original document cannot be saved directly after editing.
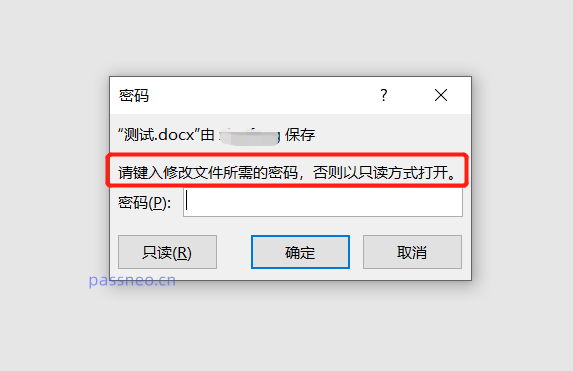
If you want to cancel the "read-only mode" of mode 2, there are two methods.
One is the same method as Mode 1. Save the Word document as a new document through "Save As", and modify the file name. The new document will not have "read-only mode" .
The other is to follow the set operation path, click [File] → [Save As] → “Select Save Directory” → [Tools] → [General Options], then you can see [Password when modifying the file] 】column contains the originally set password. Delete this row of passwords and save the document to directly remove the "read-only mode".
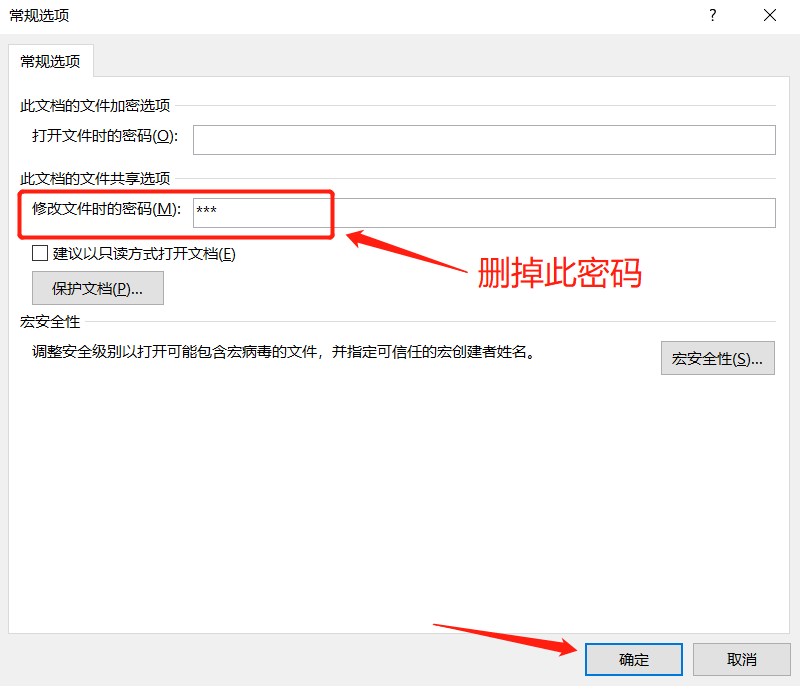
Of course, we can also use tools to quickly remove the above two "read-only modes" of Word documents. Take the Pepsi Niu Word Password Recovery Tool as an example. There is an "unrestriction" module in the tool. In addition to being able to unblock Word " "Read-only mode", you can also remove the "restricted password", and there is also a "retrieve password" module, which can help retrieve the "open password" of Word. It is a tool worth collecting.
Tool link: Pepsi Niu Word Password Recovery Tool
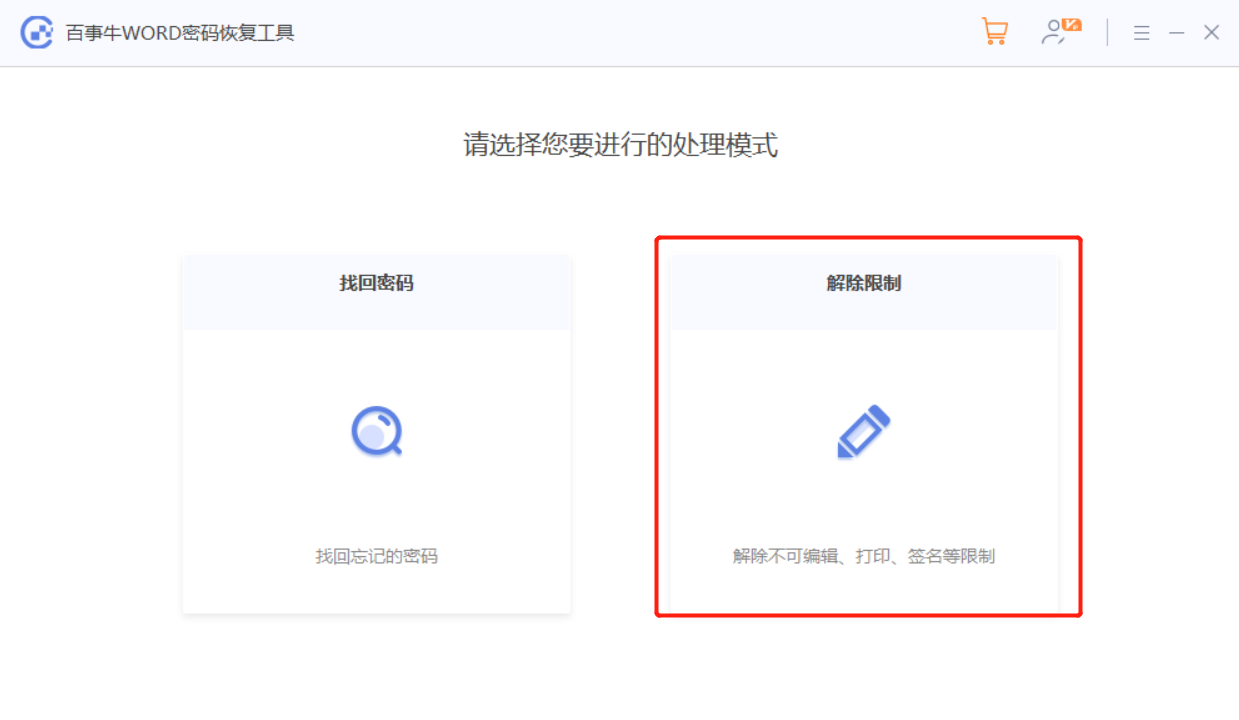
The above is the detailed content of Two modes of 'read-only mode” for Word documents. For more information, please follow other related articles on the PHP Chinese website!




