
php editor Xiaoxin will introduce to you how to set and cancel the "open password" of PPT files. In daily work, we may need to protect PPT files to prevent unauthorized access. Setting an "open password" ensures file security, while removing the password makes it easier to share and edit files. Next, let’s learn how to operate it together!
Today we will talk about two methods of setting and canceling the password for opening PPT.
method one:
Open the PPT and select the directory [File]-[Information]-[Protect Presentation]-[Encrypt with Password];
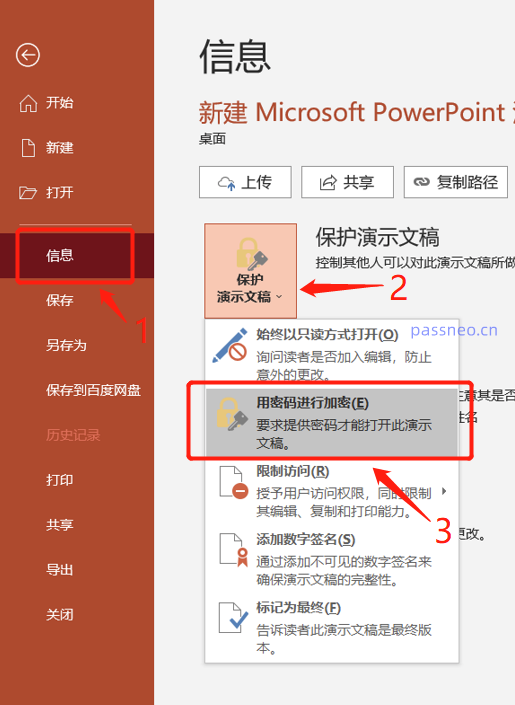 .
.
Enter the password in the pop-up dialog box, click [OK] and enter the password again. After closing the PPT and opening it again, you need to enter the password.
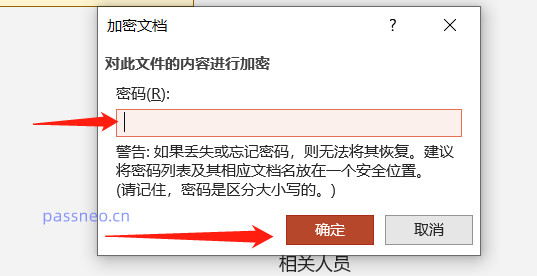 .
.
If you don’t want to “open password”, that is, you don’t want to have to enter the password every time you open PPT, you can also remove the password.
Specific operations: Follow the path to set the password above, and click [File] - [Information] - [Protect Presentation] - [Encrypt with Password].
The original password will be displayed in the pop-up dialog box. You only need to delete this set of passwords and make the dialog box blank. After clicking [OK], the password for opening PPT will be removed.
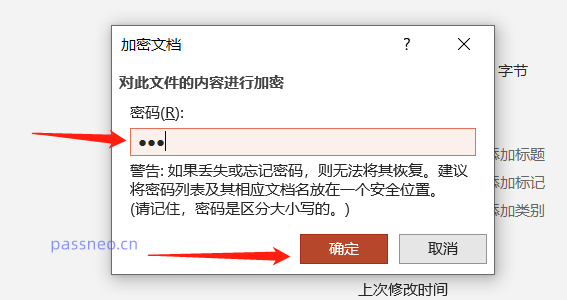
.
Method Two:
In addition to the above methods, we can also save the PPT file as a new file to set an opening password.
Open PPT, click [File]-[Save As], and then select the path to save the new file on the right.
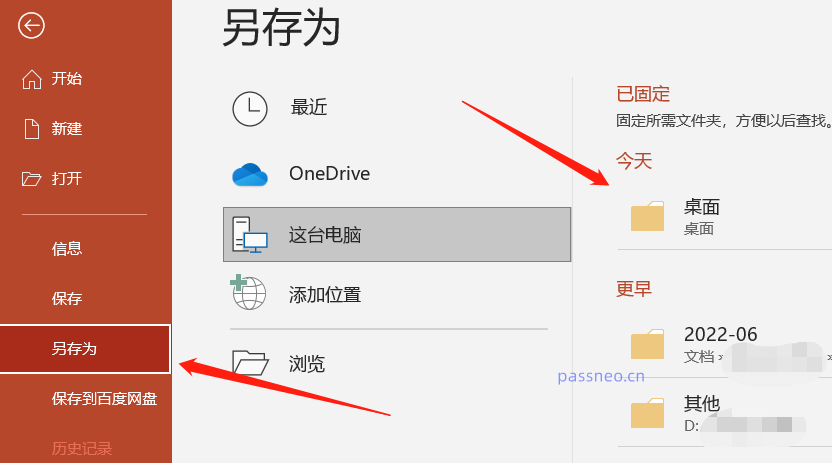 .
.
In the pop-up dialog box, click [Tools]-[General Options] below;
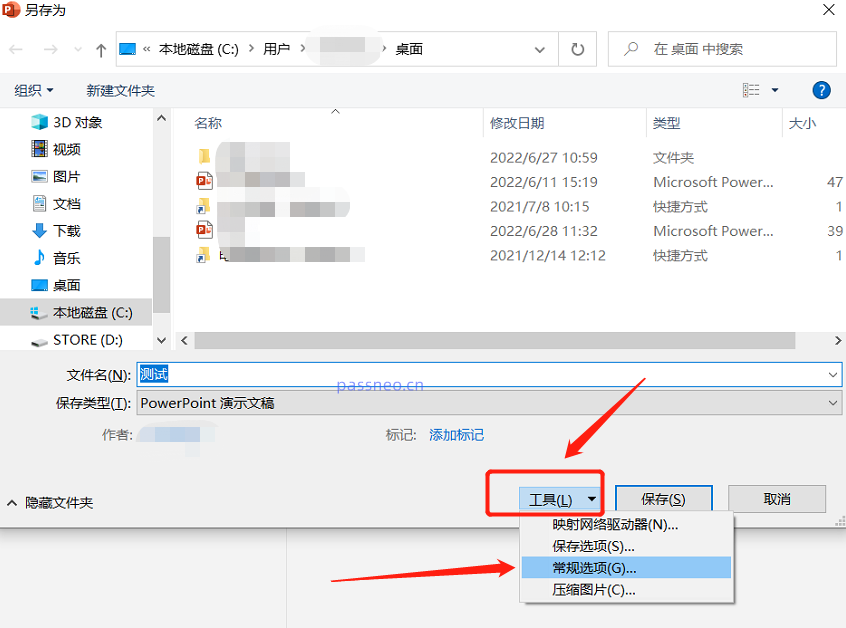 .
.
Then, enter the set password in [Open Permission Password], then click [OK] and enter it again;
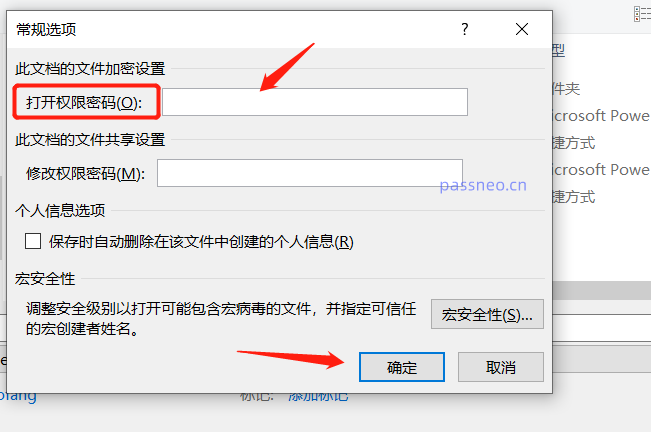 .
.
Finally, if you want the set PPT file to directly overwrite the original file, you can select [Yes]. If you want to save it as a new file, select [No].
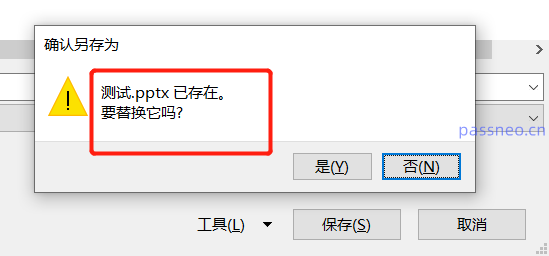
.
The above passwords can also be cleared at any time.
You can follow the first method and delete the password in [File]-[Information]-[Protect Presentation]-[Encrypt with Password],
You can also follow the save as method, in the pop-up password box, remove the password into a blank space, and then save it, the password will be removed.
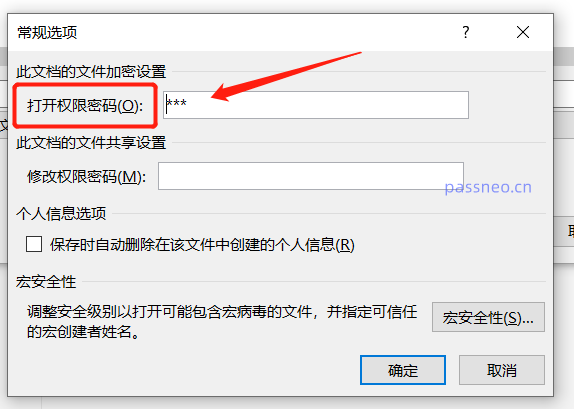 .
.
If it has been a long time and you cannot remember the password, you will not be able to cancel the password according to the above method. Because the above method requires opening the PPT before it can be operated, and the file cannot be opened without a password, there is no way to cancel it.
In this case, you need to use other tools to retrieve the password first, and then enter the PPT to clear the password.
There are quite a few such tools, such as the Pepsi Niu PPT password recovery tool. Select the [Retrieve Password] module in the toolbar, import the PPT file, and follow the prompts.
Tool link: Pepsi Niu PPT password recovery tool
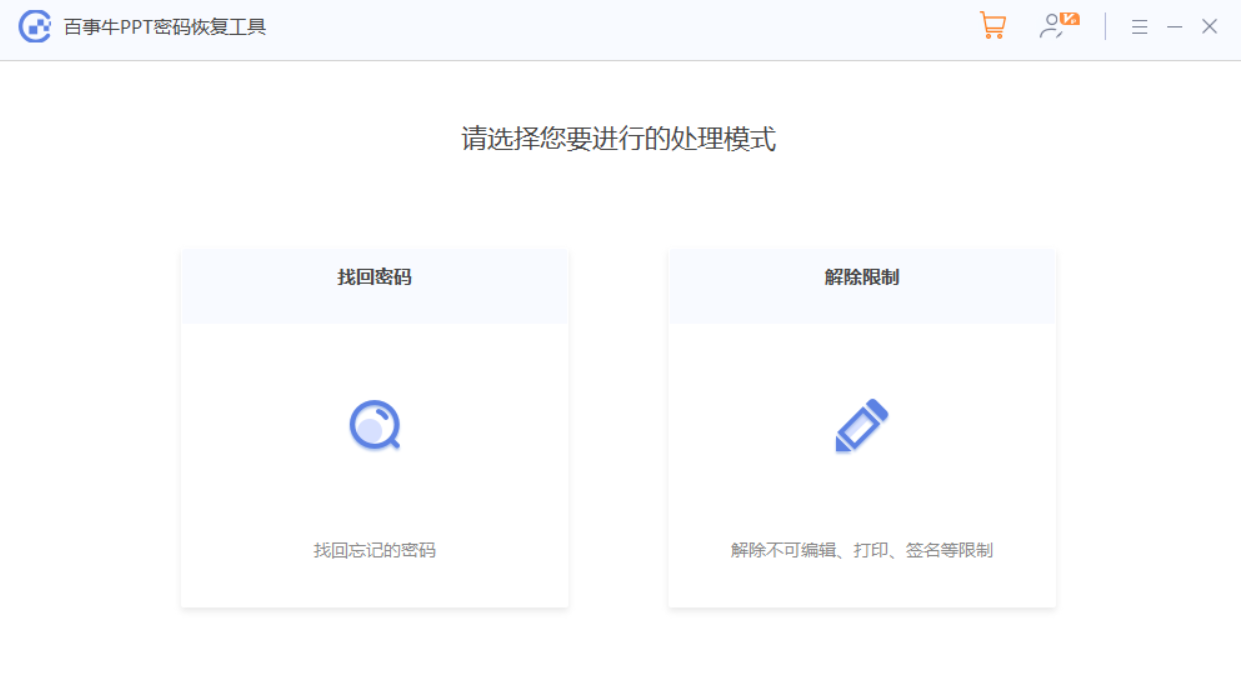
The above is the detailed content of How to set and cancel the 'open password' of PPT files?. For more information, please follow other related articles on the PHP Chinese website!




