
php editor Xinyi teaches you how to change the password after setting it in PPT. Setting a password in a PPT document is an effective way to protect file security, but sometimes you may forget the password or need to change it. Don't worry, the following are simple and easy-to-understand steps: open the PPT document, enter the old password, click the "File" option, select "Information", then click "Encrypted Document", enter the new password to complete the modification. Remember to save the file! This way you can easily change your PPT password.
1."Open password"
If you need to change the password to open the PPT, you must first enter the password to open the PPT, and then follow the steps to set the password, click [File] → [Information] → [Protect Presentation] → [Encrypt with Password].
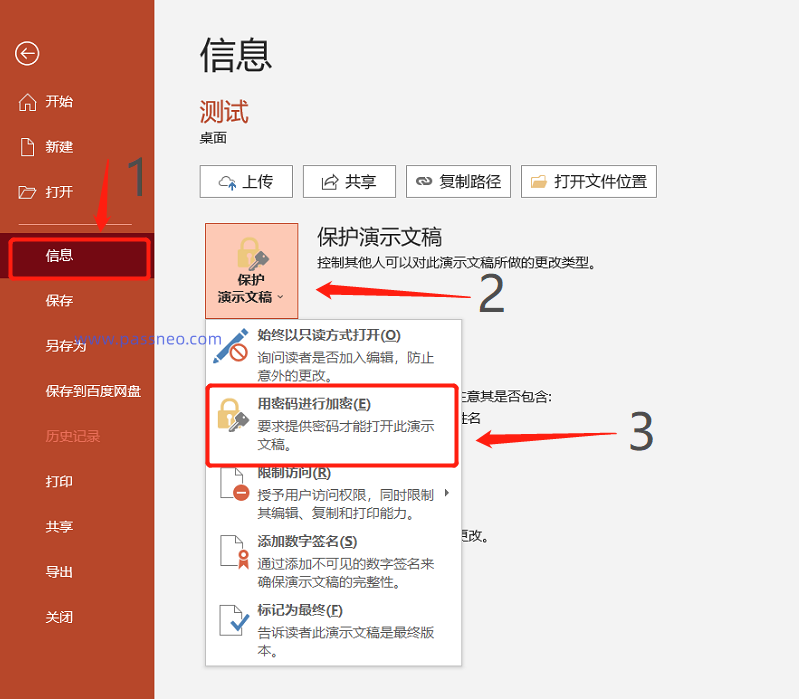
After the [Encrypted Document] dialog box pops up, you can see that the originally set password already exists in the password field. After deleting the password, enter the new password you want to set, click [OK], enter it again, and then save it. The "open password" of the file and PPT has been successfully modified.
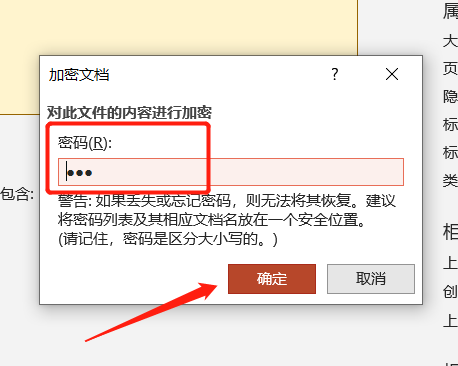
2. "Read-only password"
In addition to the "open password", many people will also set a restricted password for opening PPT in "read-only mode" to protect the PPT from being modified at will.
If you want to change this password, you need to enter the originally set password after opening the PPT to obtain the modification permission. Otherwise, if you open the PPT in "read-only mode", you will not be able to change the password.
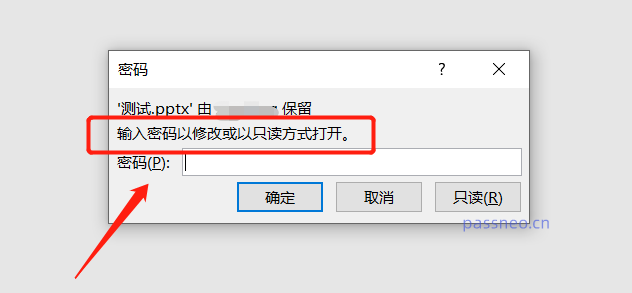
After opening the PPT with the password, follow the set operation process, click the menu tab [File] → [Save As], and then click [General Options] in the list under [Tools] in the [Save As] dialog box;
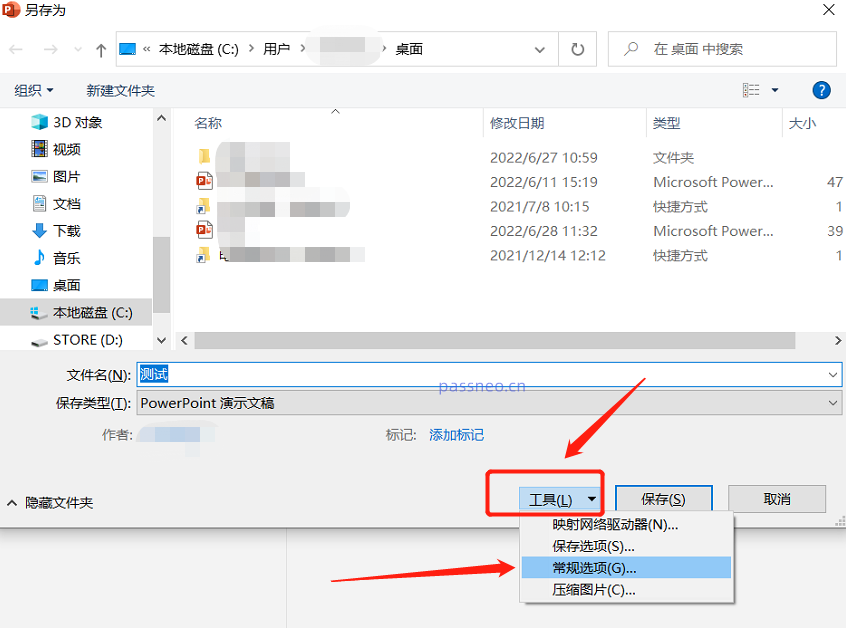
After the [General Options] dialog box pops up, you can see that the originally set password already exists in the [Modify Permission Password] column. The same is true. After deleting the password, enter the new password you want to set, and click [OK]. Enter it again and save the file. The "read-only password" of the PPT will be modified.
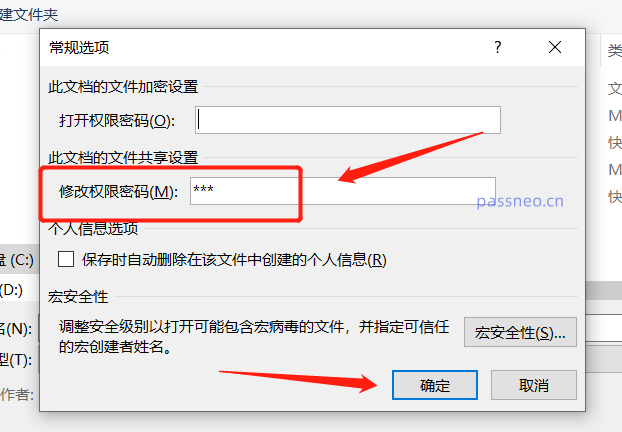
As can be seen from the above operations, whether it is the "open password" or "read-only password" of PPT, if you want to change it, you need to enter the originally set password. If you forget the password and want to change the password , it becomes inoperable, and the PowerPoint software does not have the forget password option.
If you forget your PPT password, don’t worry too much. Using other PPT tools may solve the problem.
The above is the detailed content of How to change the password after setting it in PPT?. For more information, please follow other related articles on the PHP Chinese website!




