
php editor Xiaoxin will introduce to you today how to set the "open password" in PowerPoint. By setting an "open password", you can effectively protect your presentation content from unauthorized access. Next, let’s learn how to set up this function in PowerPoint simply and quickly!
PPT has two places to set the "open password". The editor will share it below. Friends who are not sure can take a look.
Method 1: Set directly in PPT
Open the PPT that needs to be protected, click the "File" option in the menu bar, and then in the pop-up page, click "Information" → "Protect Presentation" → "Encrypt with Password";
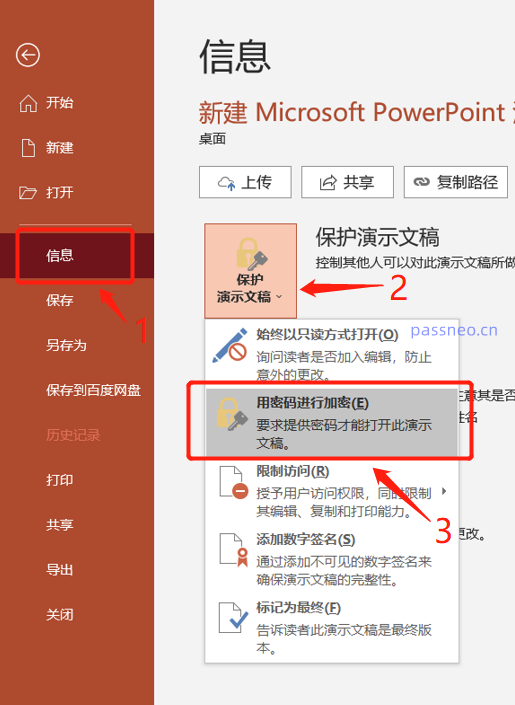
After the [Encrypted Document] dialog box pops up, enter the password you want to set in the password field, click "OK" and enter it again, then save the file, and the "Open Password" of PPT will be set.
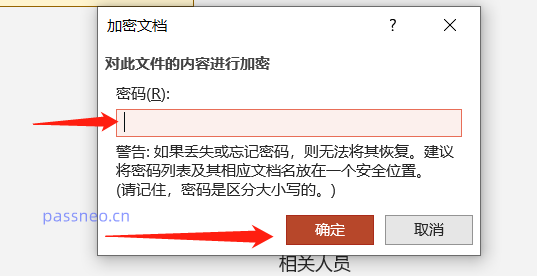
Method 2: Save the PPT as a new file
Still the same, open the PPT that needs to be protected, click the "File" option in the menu bar, then click "Save As" in the pop-up page, and select the save path after saving on the right;
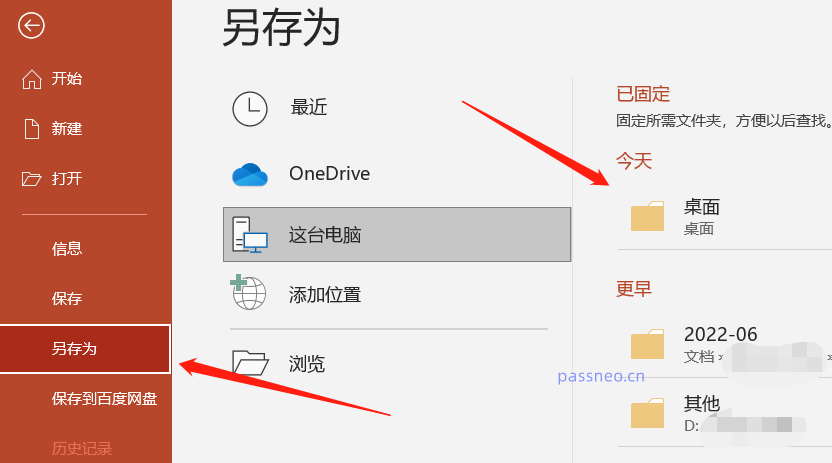
After the [Save As] dialog box pops up, click the "Tools" option below, and then click "General Options" in the list below;
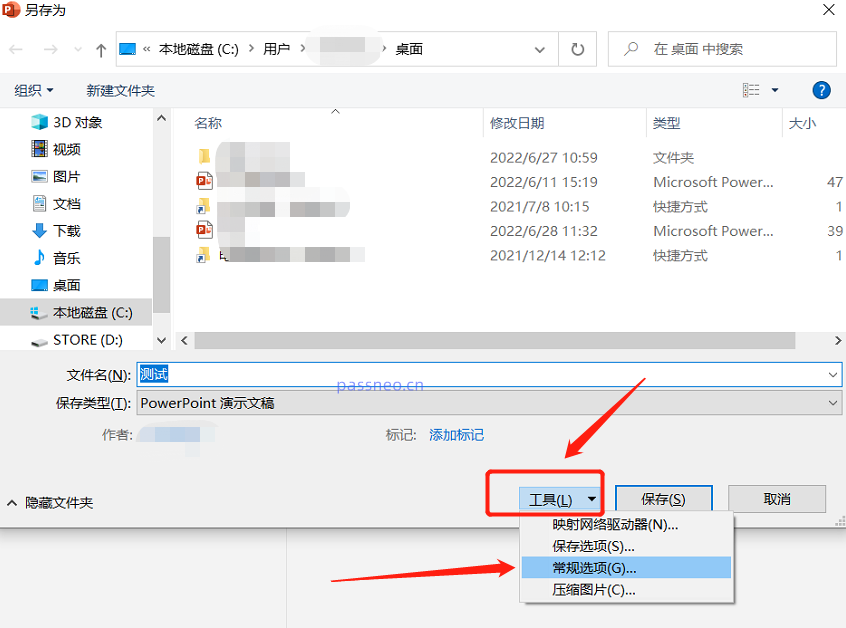
After the [General Options] dialog box pops up, enter the password you want to set in the "Open Permission Password" column, click "OK" and enter it again, then click "Save" in the [Save As] dialog box Options;
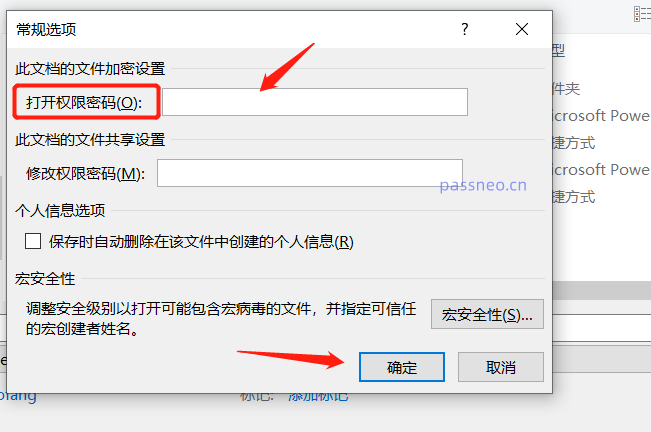
After clicking the "Save" option, a dialog box will pop up, prompting "The original PPT already exists, do you want to replace it?", selecting "Yes" will directly set the "open password" for the original PPT, if you do not want to replace it , you need to modify the file name and save the PPT with the "open password" set as a new file.
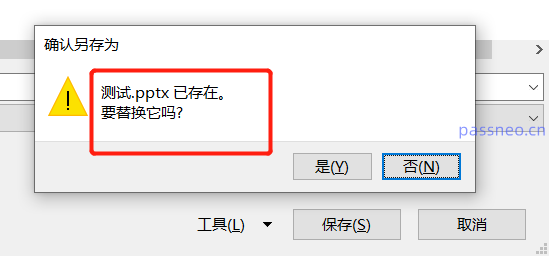
If the "open password" of PPT is no longer needed in the future, you can also cancel it. Whether we use method 1 or method 2 to set the "open password" of PPT, we can all use the same method to cancel the password.
First, click "File" → "Information" → "Protect Presentation" → "Encrypt with Password" in the menu bar in PPT. After the [Encrypt Document] dialog box pops up, you can see the password box There is already a password. Delete this line of password and turn it into a blank space. Then click "OK" and save the file. The "Open Password" of PPT will be cancelled.
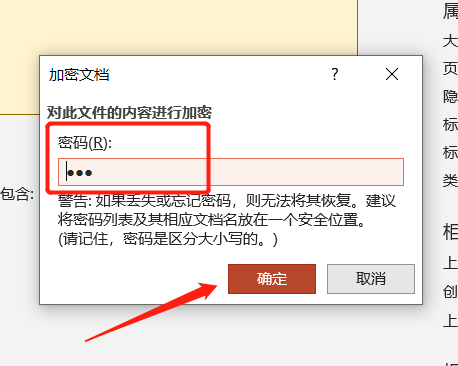
It should be noted that this "cancel password" means that if you remember the password, there is no need for password protection, so the password is removed.
If it is because of "forgot password", it is not possible to remove the password, because PPT cannot be opened without a password, so it cannot be removed according to the above method, and PowerPoint does not have a "forgot password" option.
In this case, we generally need to use tools to solve the problem. Take Pepsi Niu PPT Password Recovery Tool as an example. Although it cannot directly remove the "open password" of PPT, it can help to retrieve the password through the information we provide.
There is a [Retrieve Password] module in the tool, which provides 4 retrieval methods. After clicking it, you can import the PPT into the tool, then select the appropriate method according to the prompts and fill in the relevant information;
Tool link: Pepsi Niu PPT password recovery tool
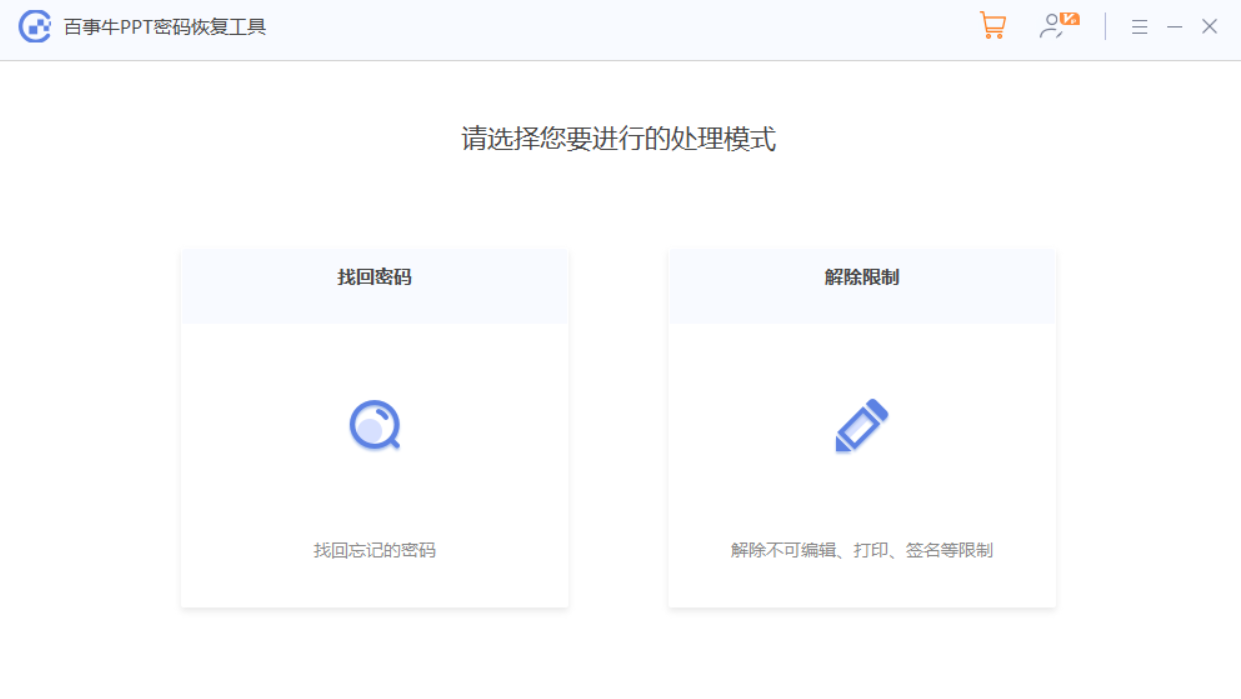
After filling in, you can wait for the password to be retrieved.
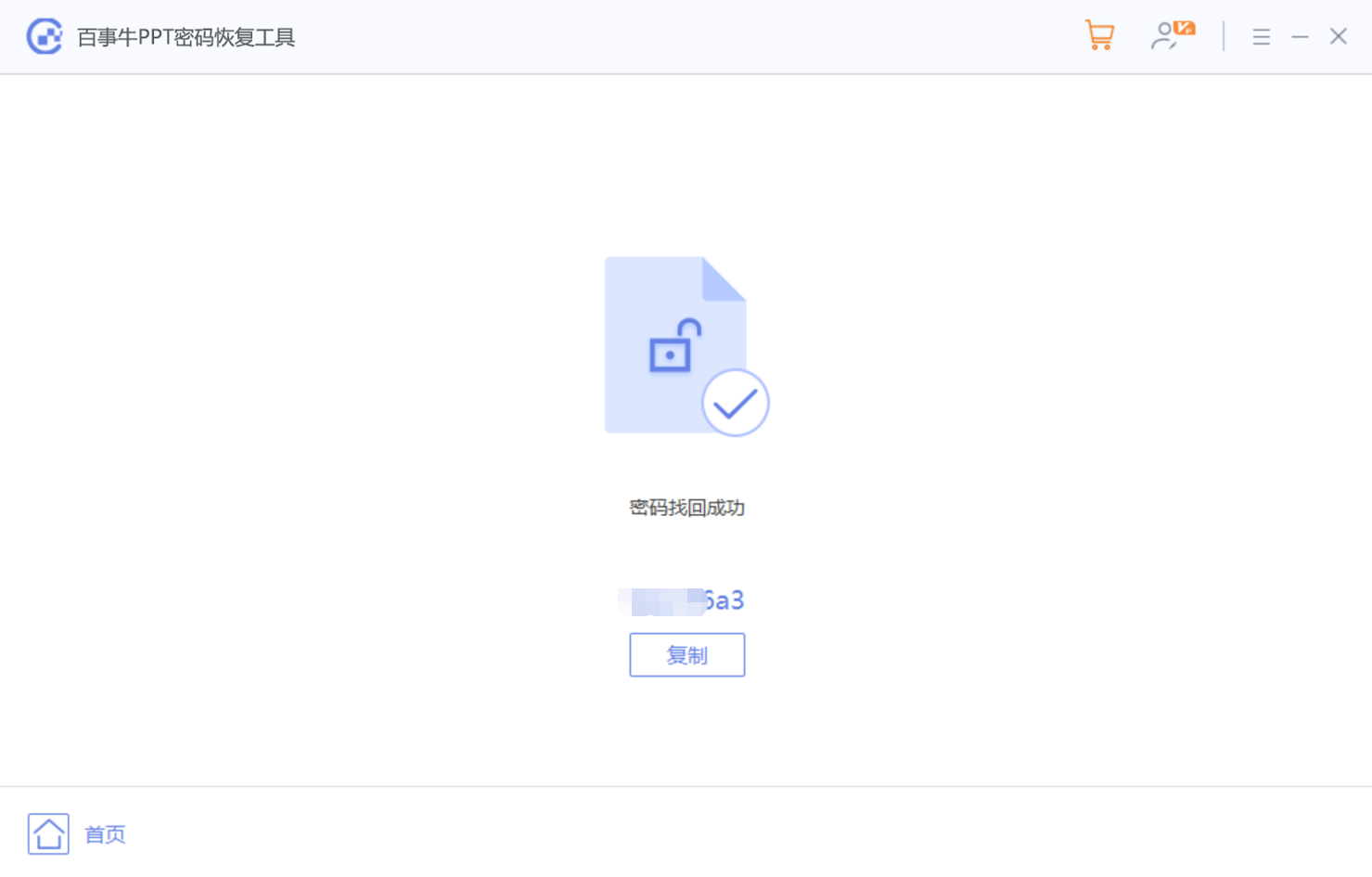
The above is the detailed content of Where to set 'open password' in PowerPoint?. For more information, please follow other related articles on the PHP Chinese website!




