
php editor Xigua will introduce to you how to solve the problem of printer not being online after win11 23h2 update. Recently, many users found that the printer could not connect properly after updating to win11 23h2 version, which brought inconvenience to their work and life. In response to this problem, we have compiled several solutions, hoping to help users who encounter this problem. Next, let’s take a look at the specific solutions.
The printer is not online after win11 23h2 update problem analysis
Method 1,
1. First, we enter the "C:\Windows\System32" location of the c drive.
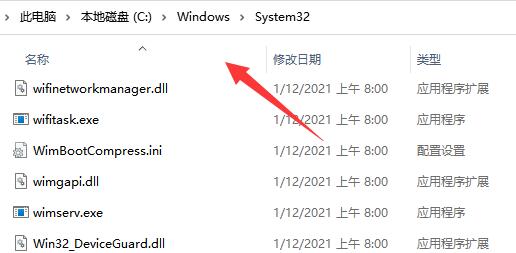
2. Find the "win32spl.dll" file and back it up to another location.
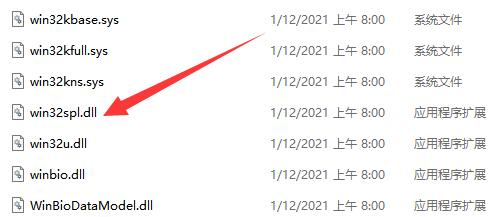
#3. Then we go to the computer connected to the printer, right-click the start menu and open "Run".
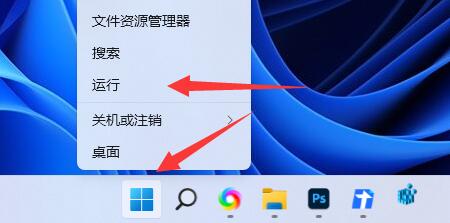
#4. Enter "regedit" during operation and press Enter to open the registry.
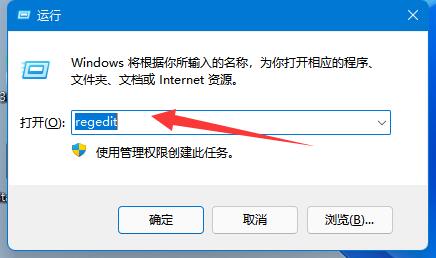
5. After opening, go to the "Computer\HKEY_LOCAL_MACHINE\SYSTEM\CurrentControlSet\Control\Print" location.
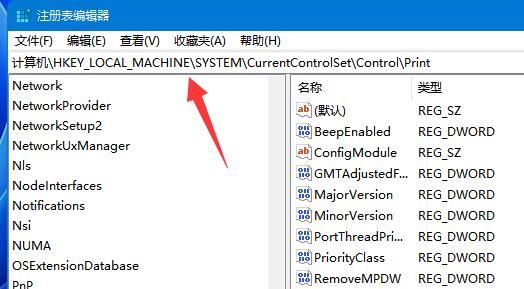
#6. After entering, "Create" a "DWORD value" in the blank space on the right.
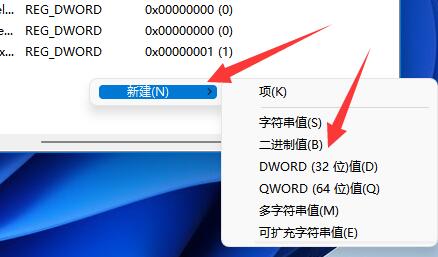
7. Then rename this value to "RpcAuthnLevelPrivacyEnabled".
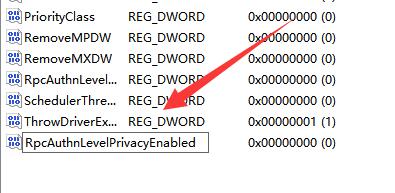
#8. Double-click to open it, change the value to "0" and confirm to save.
9. After the modification is completed, just restart the computer to solve the problem of the shared printer being unable to connect.
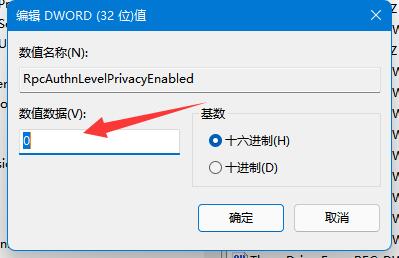
Method 2.
1. Right-click Start in the taskbar below and select "Run" in the options to open it.
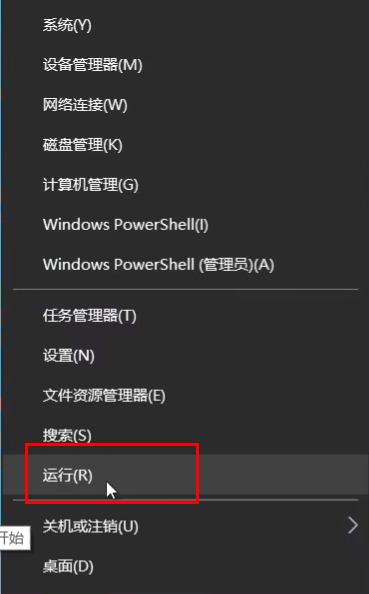
#2. Enter “gpedit.msc” and press Enter to open.
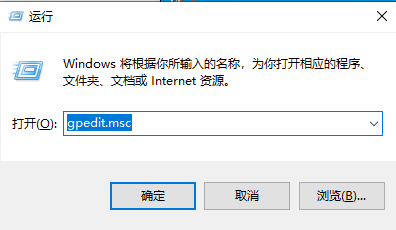
3. Enter the Group Policy Editor and click "Computer Configuration - Windows Settings - Security Settings - Local Policy - Security Options" on the left. Find "Account: Guest Account Status" on the right and double-click to open it.
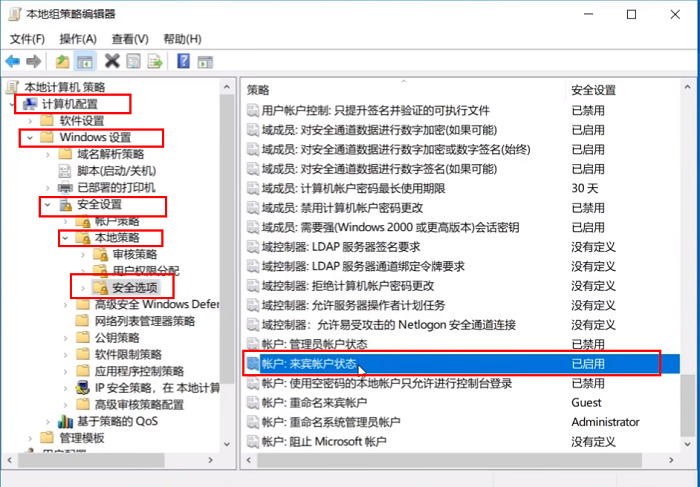
#4. Set its status to "Enabled".
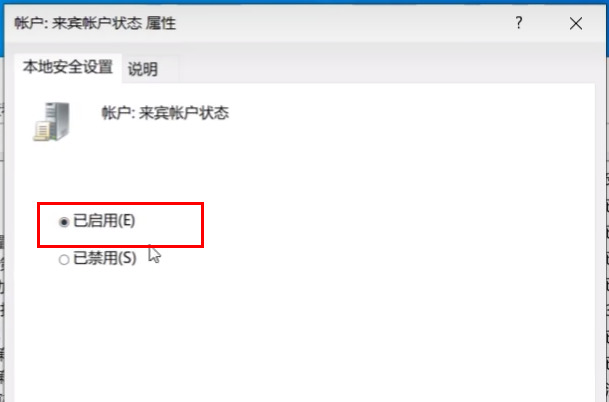
5. Then double-click to open "Accounts: Local accounts with empty passwords are only allowed to log in to the console" on the right, and set it to "Disabled". Click OK to save.
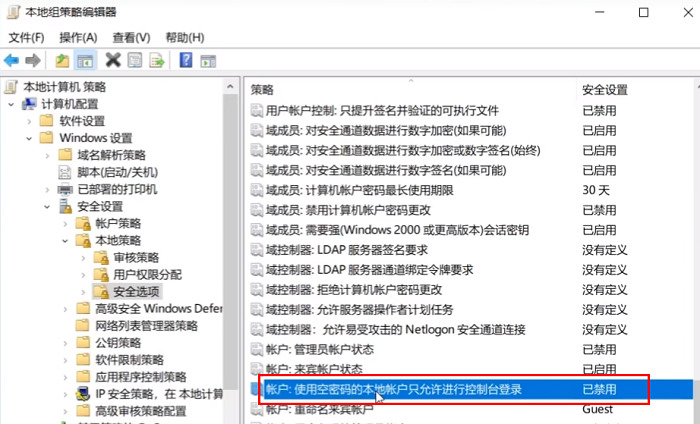
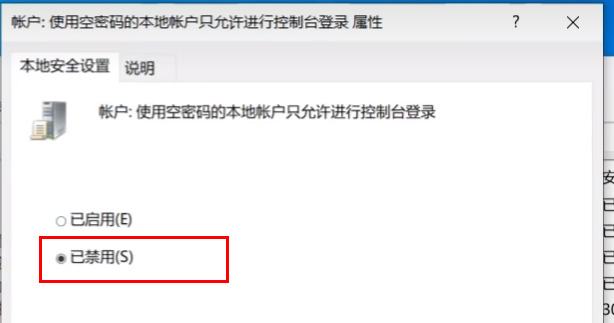
Method 3.
1. We open the “Control Panel”.

#2. Then click "View Network Status and Tasks".
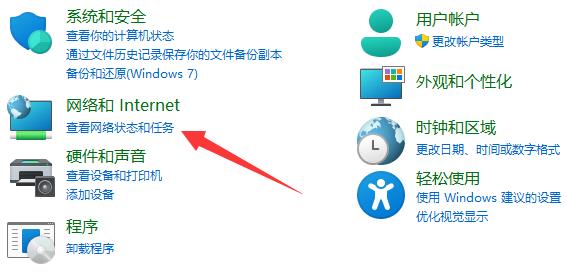
#3. Then click "Change advanced sharing settings" on the left.
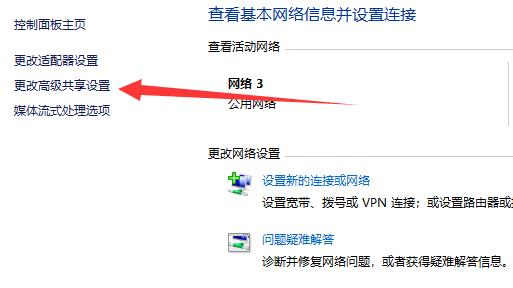
#4. Then enable both "Network Discovery" and "Printer Sharing" and save the changes.
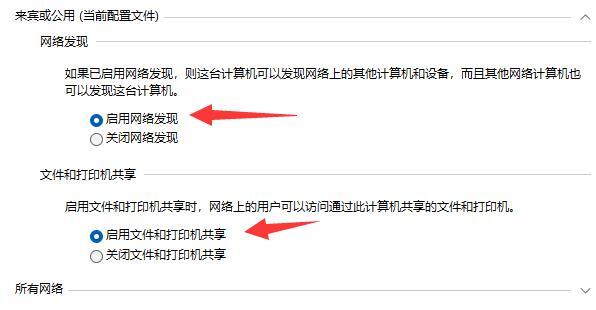
The above is the detailed content of What should I do if the printer is not online after the win11 23h2 update?. For more information, please follow other related articles on the PHP Chinese website!
 win10 connect to shared printer
win10 connect to shared printer
 There is no WLAN option in win11
There is no WLAN option in win11
 How to share a printer between two computers
How to share a printer between two computers
 How to skip online activation in win11
How to skip online activation in win11
 Win11 skips the tutorial to log in to Microsoft account
Win11 skips the tutorial to log in to Microsoft account
 How to open win11 control panel
How to open win11 control panel
 Introduction to win11 screenshot shortcut keys
Introduction to win11 screenshot shortcut keys
 Windows 11 my computer transfer to the desktop tutorial
Windows 11 my computer transfer to the desktop tutorial




