
php editor Xiaoxin will introduce you to the detailed steps of partitioning the Windows 11 system. Splitting refers to dividing the hard disk into multiple independent logical drives, which can better manage files and data. In Windows 11 system, the steps for partitioning disks are relatively simple. First, open the "Disk Management" tool, find the hard drive you want to split, right-click on it and select "Shrink Volume". Then, enter the amount of space you want to shrink and click the "Shrink" button. Next, right-click on the unallocated space, select "New Simple Volume" and follow the wizard to complete the partitioning process. Finally, after the partitioning is completed, you can see the newly allocated drive in "My Computer". The above are the detailed steps for partitioning Win11 system. I hope it will be helpful to you!
Win11 system partitioning detailed steps
1. First, we right-click the menu icon at the bottom of the desktop and select the "Disk Management" item.
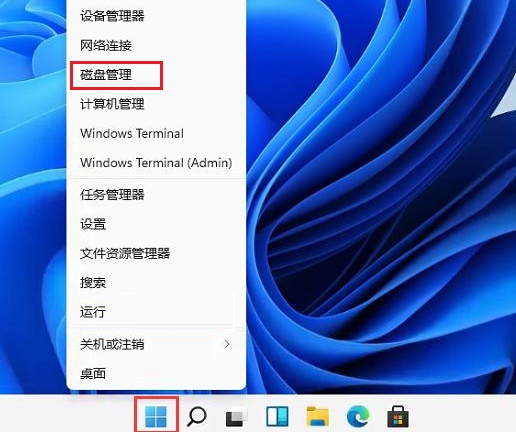
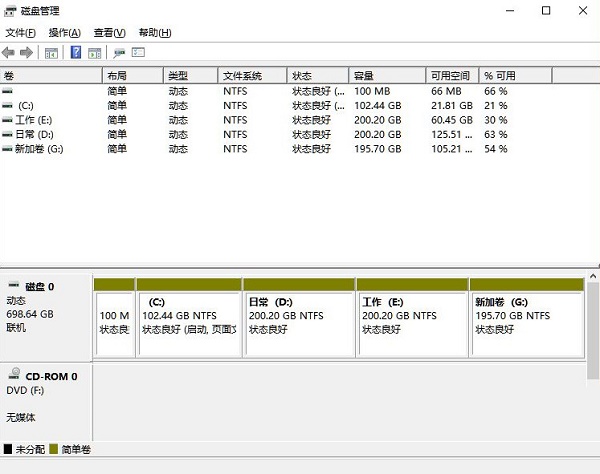
2. Then in the partition list, right-click the partition and click "Compress Volume".
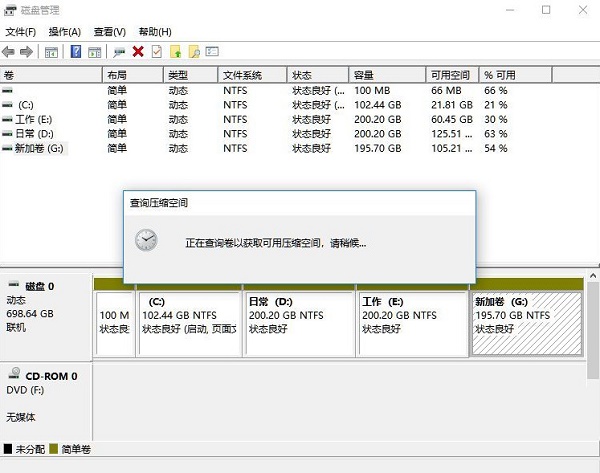
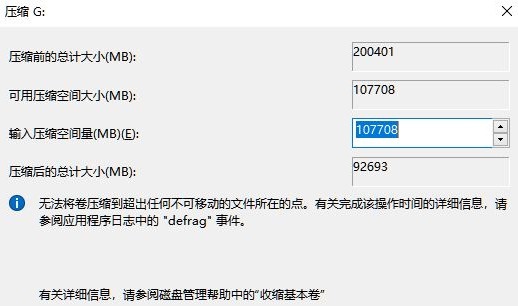
3. Enter the size of the space you want to separate. However, it should be noted that at least 50GB of capacity needs to be left. After determining the capacity , select "Compress".
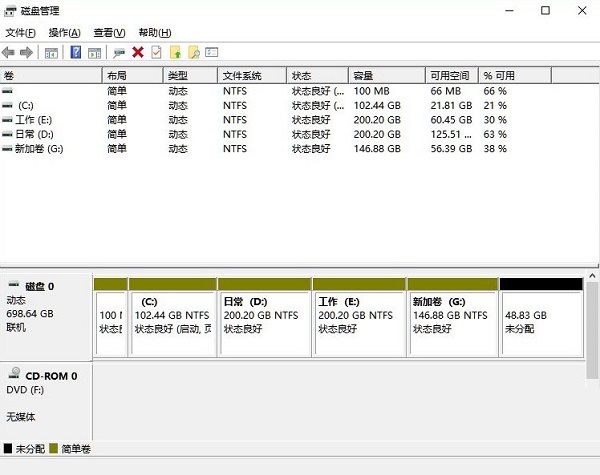
#4. Then right-click the space, select "New Simple Volume", and click "Next".
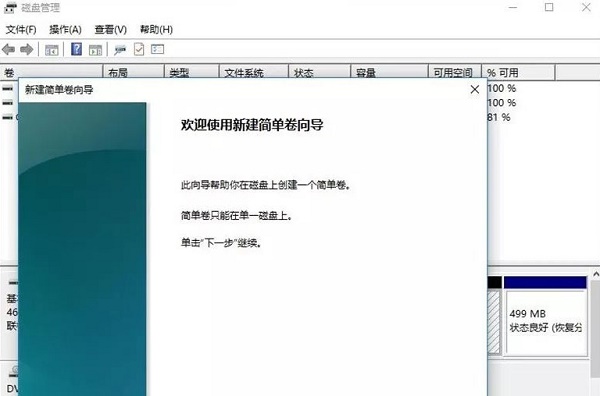
#5. Of course, for the unallocated space, we can also select it and partition it. Right-click on the selected partition and select "Extend Volume".
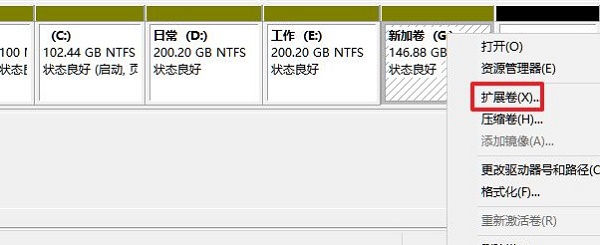
Summary of key points:
The compressed volume refers to the space you want to separate, and this part will become unallocated space.
Expanding a volume means providing unallocated space to this disk.
The above is the detailed content of How to partition Windows 11? Detailed steps for partitioning Windows 11 system disks. For more information, please follow other related articles on the PHP Chinese website!
 There is no WLAN option in win11
There is no WLAN option in win11 How to skip online activation in win11
How to skip online activation in win11 Win11 skips the tutorial to log in to Microsoft account
Win11 skips the tutorial to log in to Microsoft account How to open win11 control panel
How to open win11 control panel Introduction to win11 screenshot shortcut keys
Introduction to win11 screenshot shortcut keys Windows 11 my computer transfer to the desktop tutorial
Windows 11 my computer transfer to the desktop tutorial Solution to the problem of downloading software and installing it in win11
Solution to the problem of downloading software and installing it in win11 How to skip network connection during win11 installation
How to skip network connection during win11 installation



