
When using the Windows 11 operating system, setting up shared folders can easily share files and data between multiple devices. If you're wondering how to set up shared folders in Windows 11, here are some simple steps. First, open the Settings menu and tap on the System option. Select the "Share" option in the menu on the left. Next, click the "Add Folder" button and select the folder you want to share. In the pop-up window, select the "Network" option and click "Next". Next, select the permission level of the share, you can choose "read-only" or "read-write" permissions. Finally, click "Next" and "Finish" buttons to complete the setup. In this way, you have successfully set up the shared folder in Win11!
How to set up a shared folder in win11
1. For security reasons, we'd better set up a special shared account. First, right-click "This PC" on the desktop to open the "Settings" menu.
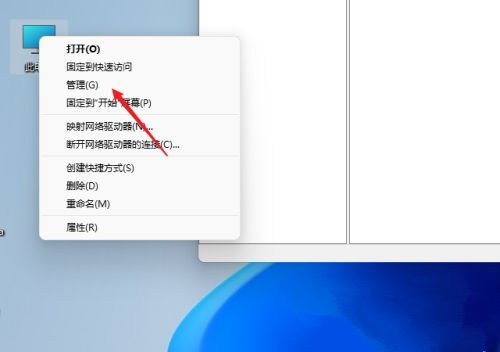
2. Then open the computer management window, open "System Tools" - "Local Users and Groups" - "Users", right-click on the user to open "New User" .
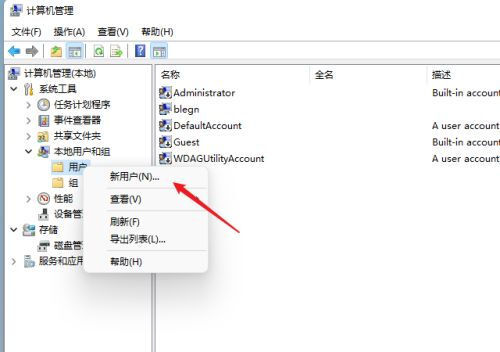
#3. Open the Create New User window, set a username and password yourself, and cancel "User must change password when logging in next time".
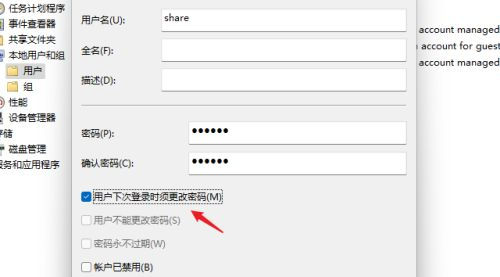
#4. Right-click to select the folder to be shared, open the "Properties" window, and enter the "Sharing" tab.
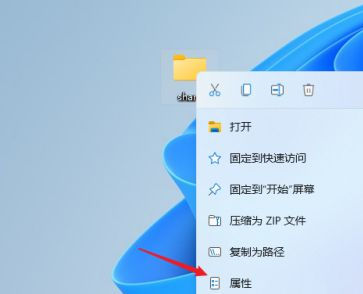
5. Then select the "Advanced Sharing" option, open the sharing settings window, check "Share this folder", you can customize the share name or use the default parameters .
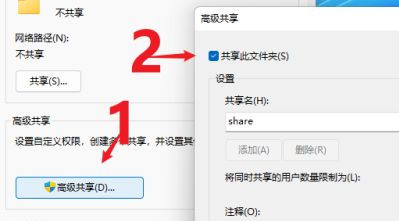
#6. Then click the "Permissions" option to enter the permissions setting window, and then click the "Add" button to add the user share created above.
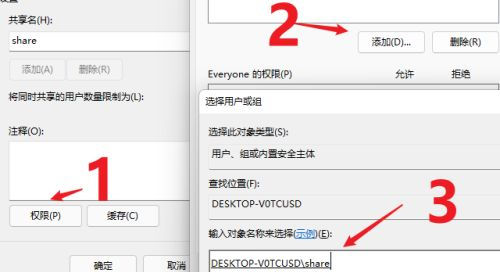
#7. After the addition is completed, assign permissions to the shared users. Whether it is change or read-only, you can set it according to the actual situation.
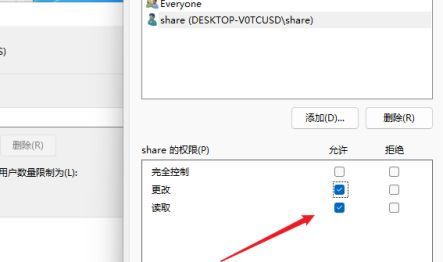
#8. Then enter the "Security" option page, click the "Edit" button, add the sharing user in the same way and assign appropriate permissions.
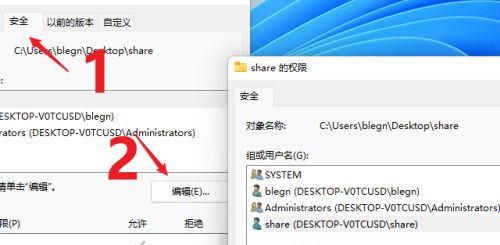
9. Next, open the "Local Group Policy Editor" and expand "Computer Configuration" - "Security Settings" - "Local Policy" - "User Rights Assignment" to find "Access this computer from the network".
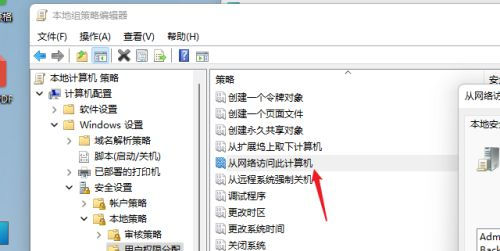
#10. After opening, add the shared user so that other users can access this computer through network sharing with permissions.
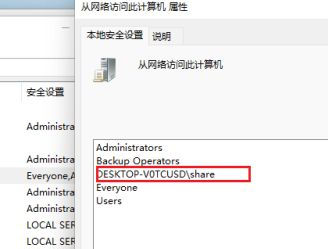
#11. At this time, other computers can access and see the information in the shared folder through the network.
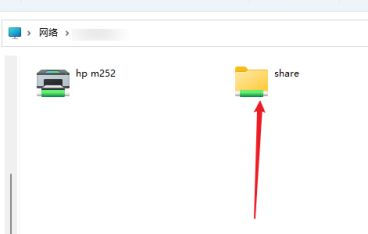
The above is the detailed content of How to set up shared folders in win11? Steps to set up win11 shared folder. For more information, please follow other related articles on the PHP Chinese website!
 There is no WLAN option in win11
There is no WLAN option in win11
 How to skip online activation in win11
How to skip online activation in win11
 Win11 skips the tutorial to log in to Microsoft account
Win11 skips the tutorial to log in to Microsoft account
 How to open win11 control panel
How to open win11 control panel
 Introduction to win11 screenshot shortcut keys
Introduction to win11 screenshot shortcut keys
 Windows 11 my computer transfer to the desktop tutorial
Windows 11 my computer transfer to the desktop tutorial
 Solution to the problem of downloading software and installing it in win11
Solution to the problem of downloading software and installing it in win11
 How to skip network connection during win11 installation
How to skip network connection during win11 installation




