
php editor Baicao shares with you an article on how to cancel the startup password of Win10 system. By default, the Win10 system requires you to enter a password to log in when starting up, but sometimes we may find this step a bit cumbersome and want to cancel the startup password. This article will introduce how to turn off power-on password login in Win10 system, helping you simplify the login steps and improve usage efficiency. Next, let’s take a look at the specific steps!
Close Win10 startup password login method:
1. Use the right mouse click (note: right click, not left click) on the [Start icon] in the lower left corner of the desktop, and click [Start icon] in the pop-up menu. Run] will pop up the run window (you can also directly use the shortcut key [win key R key]).
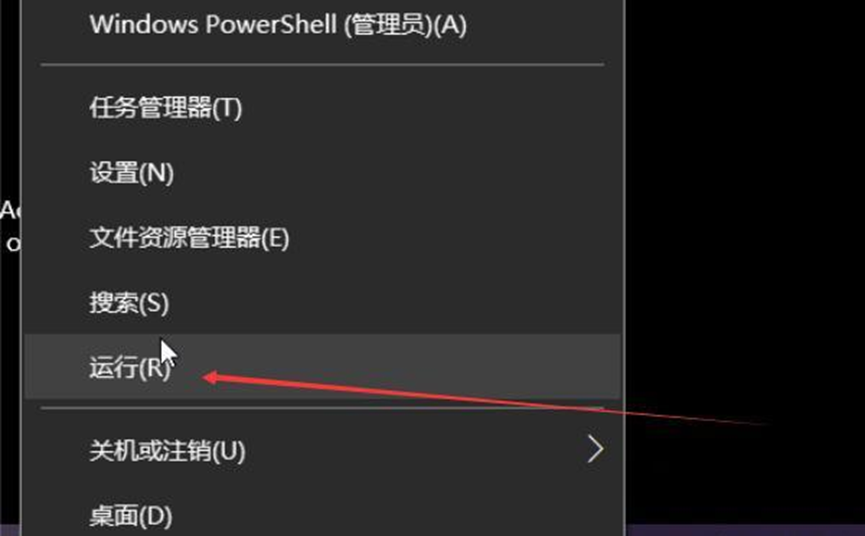
#2. Enter [netplwiz] or [control userpasswords2] in the run window input box and click OK.
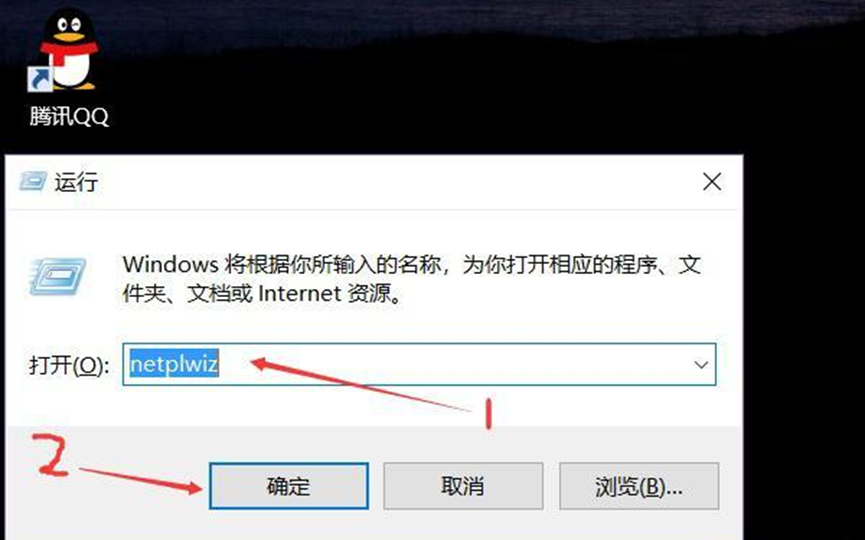
#3. In the pop-up user account window, remove the √ in front of the option [To use this computer, the user must enter a user name and password], and then click [OK].

#4. In the pop-up automatic login window, enter the power-on [Password] and [Confirm Password] and click [OK].
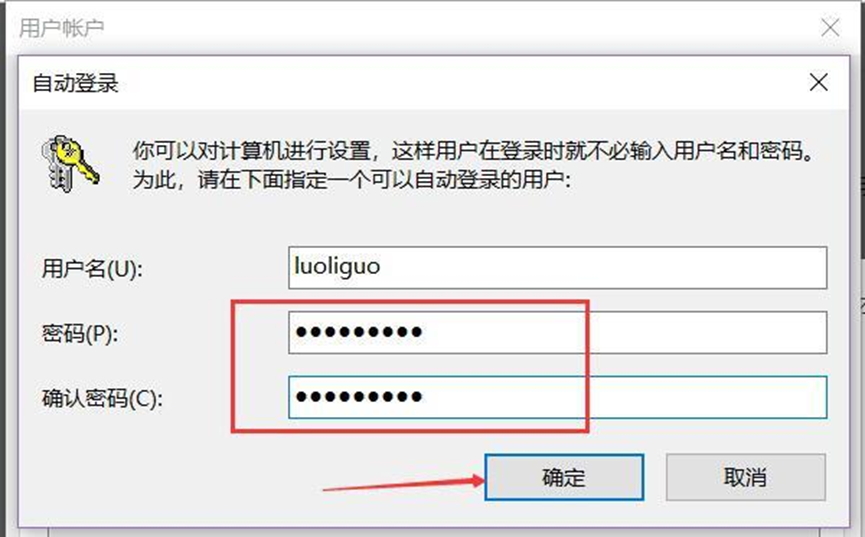
The above is the detailed content of How to cancel the power-on password in win10 system? Close win10 power-on password login method. For more information, please follow other related articles on the PHP Chinese website!
 win10 bluetooth switch is missing
win10 bluetooth switch is missing
 Why do all the icons in the lower right corner of win10 show up?
Why do all the icons in the lower right corner of win10 show up?
 The difference between win10 sleep and hibernation
The difference between win10 sleep and hibernation
 Win10 pauses updates
Win10 pauses updates
 What to do if the Bluetooth switch is missing in Windows 10
What to do if the Bluetooth switch is missing in Windows 10
 win10 connect to shared printer
win10 connect to shared printer
 Clean up junk in win10
Clean up junk in win10
 How to share printer in win10
How to share printer in win10




