
php editor Xigua brings you a solution to turn off Caps Lock by pressing shift in Win10 system. When using the computer, sometimes the letters entered become all uppercase due to accidentally pressing the Caps Lock key. In this case, caps lock cannot be turned off by holding down the shift key, so how should we solve it? Here is a simple and effective method to help you solve this problem.
How to cancel Caps Lock by pressing the Shift key in Win10
1. In the first step, we first open the start button in the lower left corner of the desktop, and then open the "Settings" option in the menu list.
2. In the second step, after entering the Windows settings page, we open the "Device" option on the page.
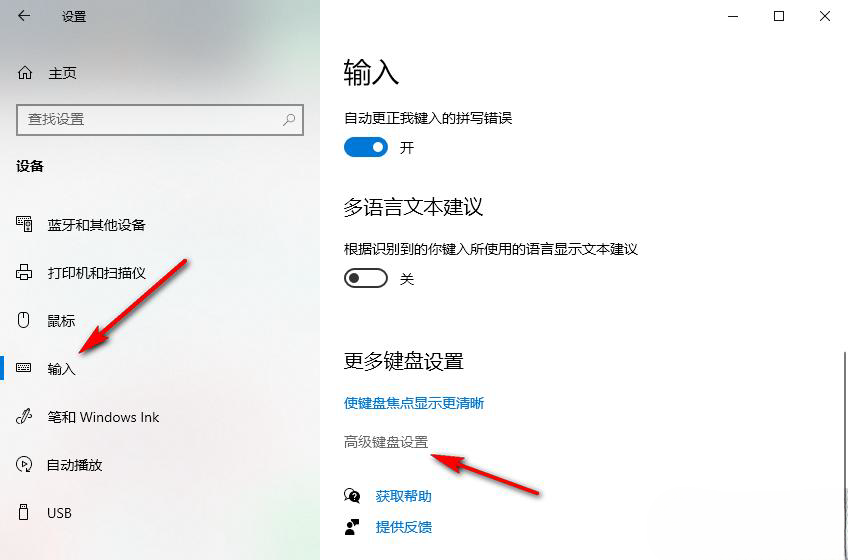
3. Step 3. After entering the device settings page, we first open the "Input" option and then find the "Advanced Keyboard Settings" option.
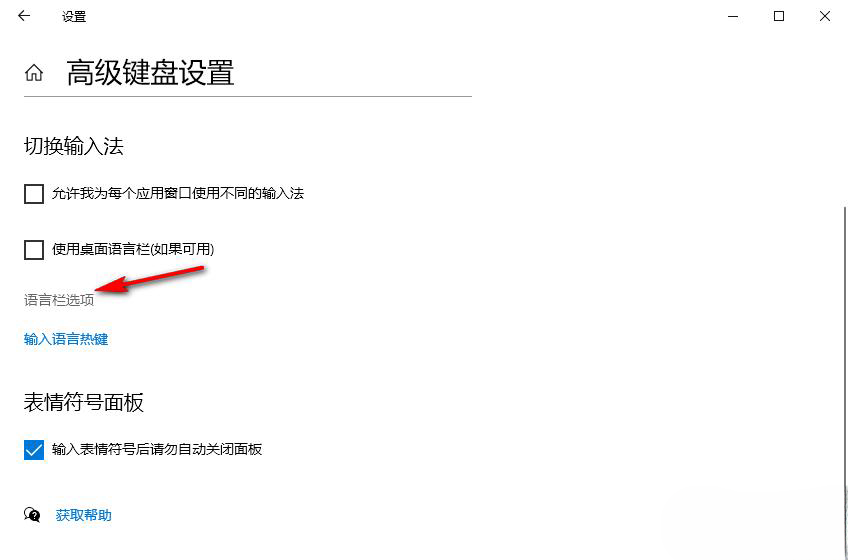
#4. Step 4. In the advanced keyboard settings page, we click to open "Language Bar Options".
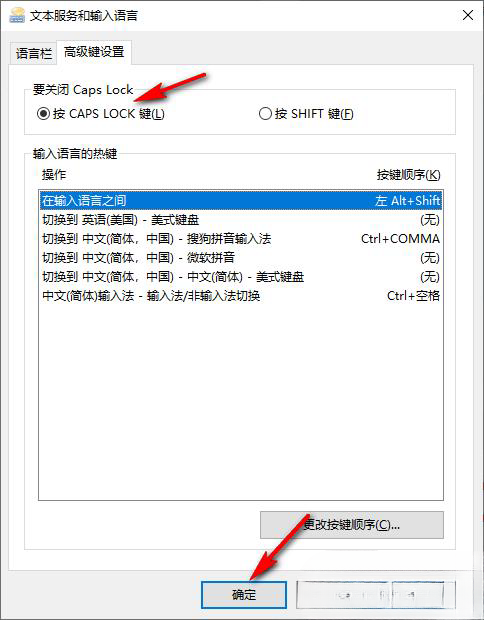
5. Step 5. After entering the text service and input language pop-up box, we click to select "Press CAPS LOCK key" on the advanced key setting page, and then click Apply and confirm the options.

The above is the detailed content of How to solve the problem of turning off caps lock by pressing shift in Win10 system?. For more information, please follow other related articles on the PHP Chinese website!
 win10 bluetooth switch is missing
win10 bluetooth switch is missing
 Why do all the icons in the lower right corner of win10 show up?
Why do all the icons in the lower right corner of win10 show up?
 The difference between win10 sleep and hibernation
The difference between win10 sleep and hibernation
 Win10 pauses updates
Win10 pauses updates
 What to do if the Bluetooth switch is missing in Windows 10
What to do if the Bluetooth switch is missing in Windows 10
 win10 connect to shared printer
win10 connect to shared printer
 Clean up junk in win10
Clean up junk in win10
 How to share printer in win10
How to share printer in win10




