
Many friends will find a lot of pop-up windows on the desktop when using Win10 Home Edition. We can close these pop-up windows in the settings. Let’s take a look at it. It is still very simple.
php Xiaobian Yuzai will introduce to you today a method to solve the problem of intercepting desktop pop-ups in Win10 Home Edition. When using Win10 Home Edition, we often encounter annoying desktop pop-up ads that affect our normal use. However, users without the Pro version cannot directly close these pop-ups through system settings. Don’t worry, we can solve this problem with some simple steps to make our desktop cleaner and tidier. Next, let’s take a look at the specific steps!
1. Please start the control panel function module first, and then find the Network and Internet section among the complicated function options. After tapping it, find and click the Internet option in the same way.
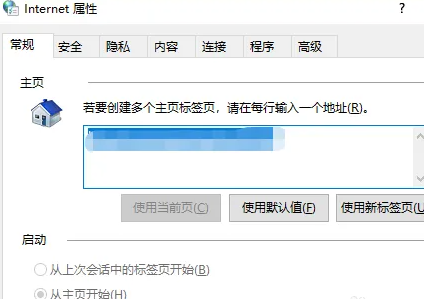
2. Next, switch the option to the Privacy section, check Enable Pop-up Blocker, and then click Set Function Key.
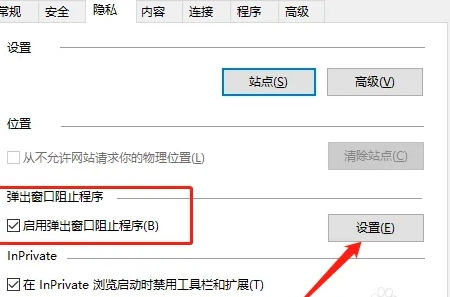
3. In the new pop-up window, uncheck the option to display the notification bar when blocking pop-ups at the bottom. If there are specific needs that require pop-ups , you can add the corresponding site address here.
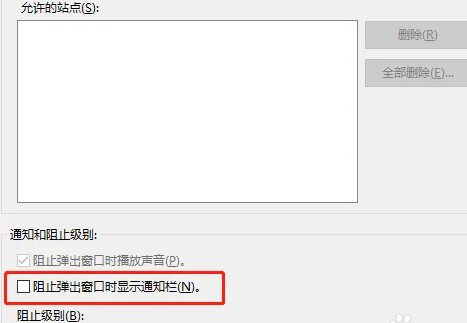
Method 2
1. Return to the Windows desktop, double-click the "This PC" icon on the desktop, then switch to the computer interface and perform the corresponding operations , select Management in the menu bar.
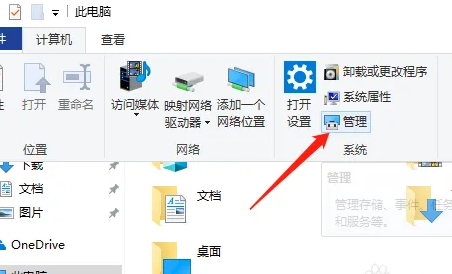
2. After the computer management window pops up, find the System Tools item in the left column and click Task Scheduler.
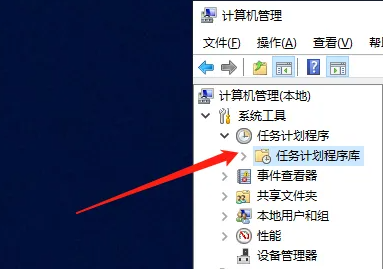
3. Then you can see the started scheduler in the right window, select the unnecessary program, and disable it by right-clicking the mouse.
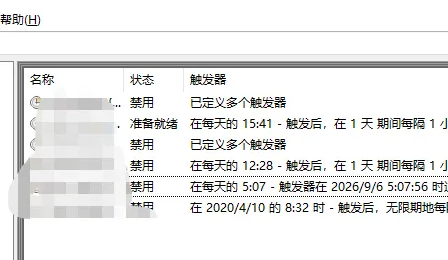
The above is the detailed content of How to block desktop pop-up windows in Windows 10 Home Edition. For more information, please follow other related articles on the PHP Chinese website!
 win10 bluetooth switch is missing
win10 bluetooth switch is missing
 Why do all the icons in the lower right corner of win10 show up?
Why do all the icons in the lower right corner of win10 show up?
 The difference between win10 sleep and hibernation
The difference between win10 sleep and hibernation
 Win10 pauses updates
Win10 pauses updates
 What to do if the Bluetooth switch is missing in Windows 10
What to do if the Bluetooth switch is missing in Windows 10
 win10 connect to shared printer
win10 connect to shared printer
 Clean up junk in win10
Clean up junk in win10
 How to share printer in win10
How to share printer in win10




