
How to turn off Win7 special effects? Recently, some users asked this question. Some users want the system to run smoother and faster, and want to turn off special effects to reduce the burden on the system. How should they do this? In response to this problem, this article brings a detailed solution, which is simple to operate and shared with everyone. If you are interested, take a look.
Introduction to how to turn off Win7 special effects:
First, right-click the mouse on an empty space on the desktop, then select Personalize, and then enter the Win7 visual effects settings.
Since the Aero special effects are turned on in the Win7 Ultimate or Advanced Edition installed by default, friends with low-configuration computers are advised to optimize it by clicking on the "Window Color" setting below.

Then uncheck "Enable Transparency Effect" in the Win7 window color settings, and then click OK. If you turn on the Aero effect, you will find that the Win7 taskbar is transparent, so this can be turned off.
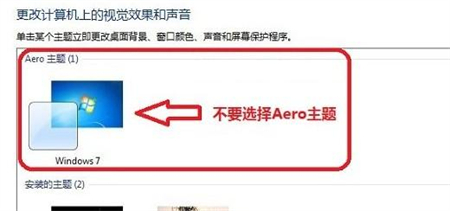
Since the system uses the Aero theme by default, you can choose other non-Aero themes. Generally, there are other themes that can be selected below. Select other themes. Aero effects can be turned off.
The above is the detailed content of How to turn off special effects in Win7? Introduction to how to turn off special effects in Win7. For more information, please follow other related articles on the PHP Chinese website!
 How to create virtual wifi in win7
How to create virtual wifi in win7
 How to change file type in win7
How to change file type in win7
 How to set up hibernation in Win7 system
How to set up hibernation in Win7 system
 How to open Windows 7 Explorer
How to open Windows 7 Explorer
 How to solve the problem of not being able to create a new folder in Win7
How to solve the problem of not being able to create a new folder in Win7
 Solution to Win7 folder properties not sharing tab page
Solution to Win7 folder properties not sharing tab page
 Win7 prompts that application data cannot be accessed. Solution
Win7 prompts that application data cannot be accessed. Solution
 The difference between win7 32-bit and 64-bit
The difference between win7 32-bit and 64-bit




