
php editor Zimo brings you how to modify the shortcut keys for screenshots in Win10. The default screenshot shortcut key in Win10 system is Win key Shift S, but sometimes we may need to customize the shortcut key to make the screenshot operation more convenient. Let’s introduce how to modify the screenshot shortcut keys in Win10.
How to change the screenshot shortcut keys in win10
1. First, click [Notifications] - [All Settings] in the lower right corner of the desktop.
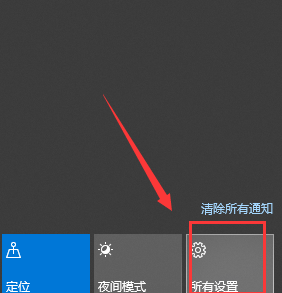
2. Enter Windows settings and click [Game].
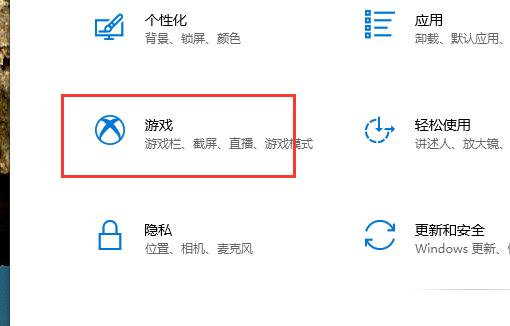
#3. Enter the game settings and click the first option on the left [Game Bar].
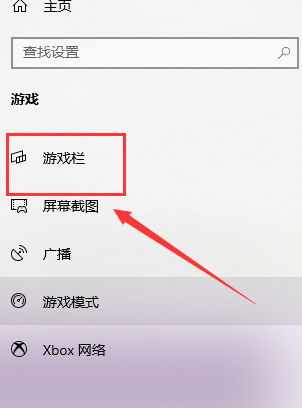
#4. You can see the current screenshot shortcut keys on the right.
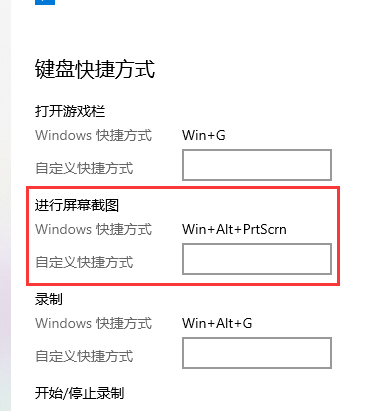
#5. Click to enter the new shortcut key method to complete the modification of the win10 screenshot shortcut key.
The above is the detailed content of How to modify the shortcut keys for taking screenshots in Windows 10? How to change screenshot shortcut keys in win10. For more information, please follow other related articles on the PHP Chinese website!
 win10 bluetooth switch is missing
win10 bluetooth switch is missing
 Why do all the icons in the lower right corner of win10 show up?
Why do all the icons in the lower right corner of win10 show up?
 The difference between win10 sleep and hibernation
The difference between win10 sleep and hibernation
 Win10 pauses updates
Win10 pauses updates
 What to do if the Bluetooth switch is missing in Windows 10
What to do if the Bluetooth switch is missing in Windows 10
 win10 connect to shared printer
win10 connect to shared printer
 Clean up junk in win10
Clean up junk in win10
 How to share printer in win10
How to share printer in win10




