
php editor Strawberry will introduce to you how to partition the C drive of Win10. In the process of using the Win10 operating system, due to installing software, storing files, etc., the space on the C drive may gradually become insufficient. Therefore, partitioning the C drive can effectively manage disk space and improve the operating efficiency of the system. Before partitioning, we need to back up important files first, and then partition the C drive through the disk management tool. For specific partitioning methods and precautions, please continue reading this article.
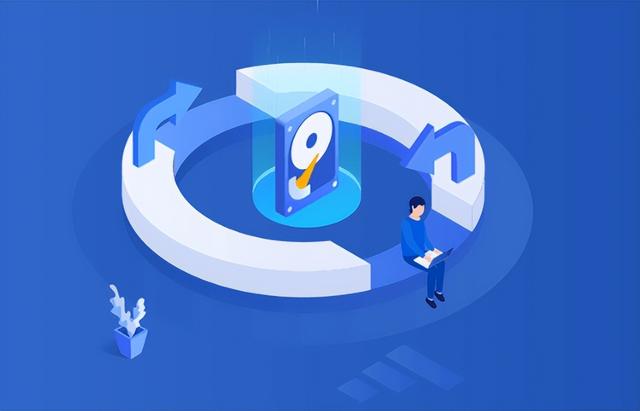
Hard disk partition is to divide the storage space of the hard disk into multiple independent areas for installing operating systems, applications and storing data files. Common partitions include C drive, D drive, E drive, etc.
2. How many partitions are appropriate?The computer I just bought only has one C drive. There is too much data and it has not been sorted out, so I can’t find the files. Some patients with obsessive-compulsive disorder can’t stand having only one disk, so they will consider partitioning their computers. How many partitions are appropriate? What is recommended for each disk? Maybe many friends are confused.
Normally, if the main hard drive capacity is less than 1TB, it is recommended to divide the hard drive into 2 to 3 partitions. For cases where the main hard drive capacity is less than 8TB, you can consider dividing the hard drive into 3 to 4 partitions. Personally, I usually divide my hard drive into three partitions. Among them, the C drive is used to install the operating system, the D drive is used to install software and applications, and the E drive is used to store files. This partition can better manage and organize the data on the hard drive.
3. Reasonable hard disk partitioning methodHard disk partitioning also depends on the situation. It is recommended to choose a reasonable partitioning method, which will also save you the trouble of repartitioning in the future.
If a new hard drive is added to the computer or the newly assembled computer hard drive does not have partitions, then after installing the system, there will only be one partition by default. In either case, the user can directly enter the operating system. To partition the hard drive, you can use the disk management tool that comes with the Windows system. Through this tool, users can easily partition the hard drive.
If the new computer does not have an operating system installed or the hard drive of the old computer is broken or does not need to be used, and the hard drive is replaced with a new one, you need to use a third-party partitioning tool in the PE tool to partition the hard drive.
4. How to partition a computer with only one C driveHow to partition a computer with only one C drive? If you are familiar with computers, you can use the disk management tool that comes with the Windows system to partition the hard disk; if you find the disk manager too troublesome, you can use a third-party partitioning tool, which can save you a lot of time. and energy. These two tools are introduced in detail below.
Method 1: Disk Management Tool1. Press the WIN X key combination, and then select "Disk Management" in the pop-up menu.
2. After opening Disk Management, right-click the C drive on the disk graphic below and select "Compress Volume".
3. Then fill in the space you want to divide in the "Enter compressible capacity", and then click "Compress".
4. After the compression is completed, an unallocated partition will appear. Right-click the unallocated partition, select "New Simple Volume", then follow the wizard and keep clicking "Next".
5. This completes the hard disk partitioning.
Method 2: EaseUS Partition MasterHow to partition a computer with only one C drive? In order to help more users operate computer hard disk partitions, here, the editor recommends a professional hard disk partition tool - EaseUS Partition Master. This software has comprehensive functions and can create partitions, delete partitions, extend partitions, Formatting partitions, etc., compared with the disk manager that comes with Windows system, it is more suitable for computer novices and can effectively reduce the risk of data damage.
The following is the specific partition operation process:
Step 1. Select the new disk
Run the software, and in the pop-up "n new disks found" prompt, Click "Details". If there are multiple new disks, please select the new disk that needs to be changed and click "Use Now" to enter the new disk wizard interface.
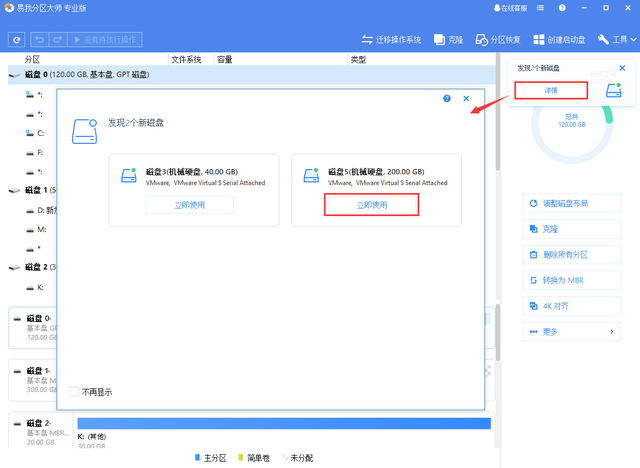
Step 2. Partition settings
Select "I want partitions" and set the number of partitions and disk type (MBR or GPT disk). By default, the program will divide the disk space into equal-sized partitions according to the set number of partitions.
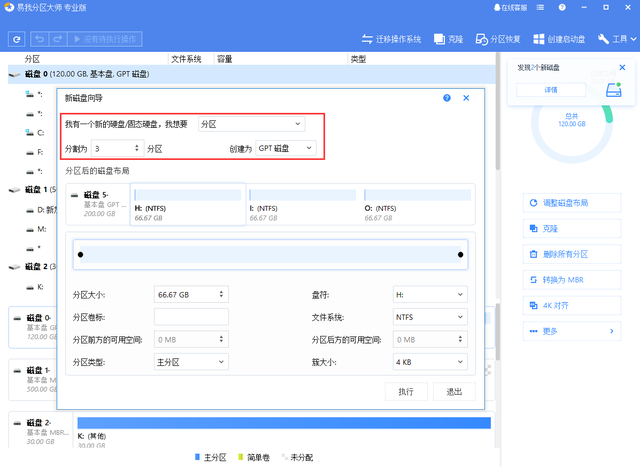
You can continue to adjust the disk layout after partitioning, and set the size, drive letter, volume label, file system, partition type and other information of each partition separately.
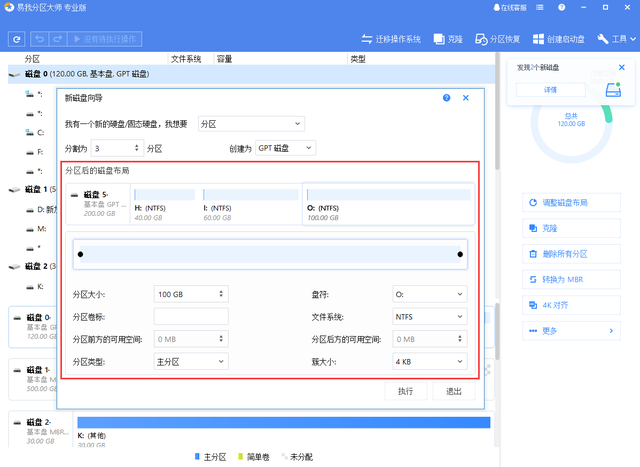
After the settings are completed, click "Execute". Note: This operation will not be executed immediately, but will be included in the list of pending operations first.
Step 3. Perform the operation
When you are sure to perform the operation, click the list of operations to be performed in the upper left corner of the software and select "Apply" to perform the operation.
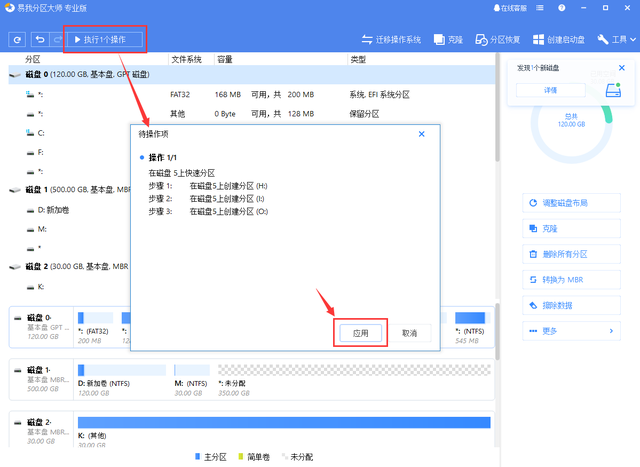 5. Summary
5. Summary
Many friends bought new computers with only one C drive, which is very inconvenient to use. How to partition a computer with only one C drive? The above are the two partitioning solutions that the editor has shared with you. I hope they can help you!
The above is the detailed content of How to partition c drive in win10. For more information, please follow other related articles on the PHP Chinese website!
 win10 bluetooth switch is missing
win10 bluetooth switch is missing Why do all the icons in the lower right corner of win10 show up?
Why do all the icons in the lower right corner of win10 show up? The difference between win10 sleep and hibernation
The difference between win10 sleep and hibernation Win10 pauses updates
Win10 pauses updates What to do if the Bluetooth switch is missing in Windows 10
What to do if the Bluetooth switch is missing in Windows 10 win10 connect to shared printer
win10 connect to shared printer Clean up junk in win10
Clean up junk in win10 How to share printer in win10
How to share printer in win10



