
php editor Banana has the answer for you: It is very simple to check the free capacity of OneDrive on a Win10 computer. First, you just need to find the OneDrive icon and right-click on it. Then, select the "Properties" option in the pop-up menu. Next, in the properties window, you can see the size information of the OneDrive folder. Click "Total Space" to view the total capacity, and click "Available Space" to view the remaining available capacity. In this way, you can easily understand the usage of your OneDrive space.
How to check the free capacity of OneDrive space on Win10 computer?
1. First, we click the arrow icon in the lower right corner of the computer desktop taskbar.
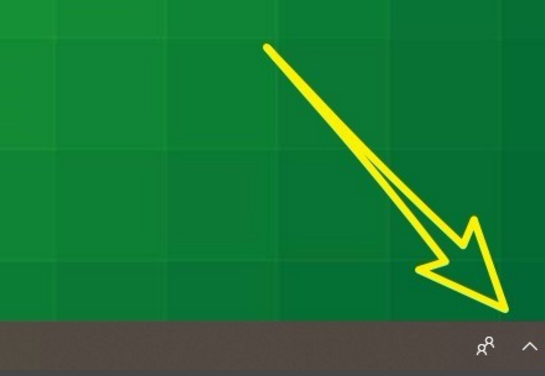
#2. Then, find the onedrive option in the small icon and right-click.
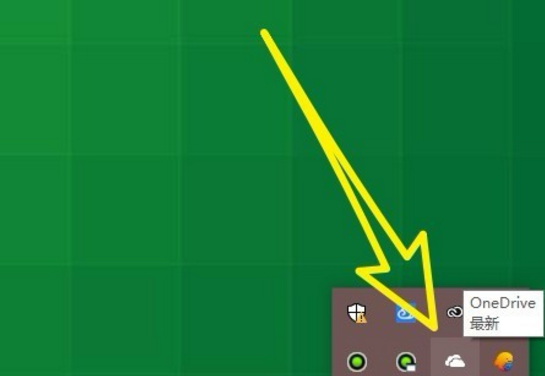
#3. After opening, click the Settings tab in the shortcut menu.
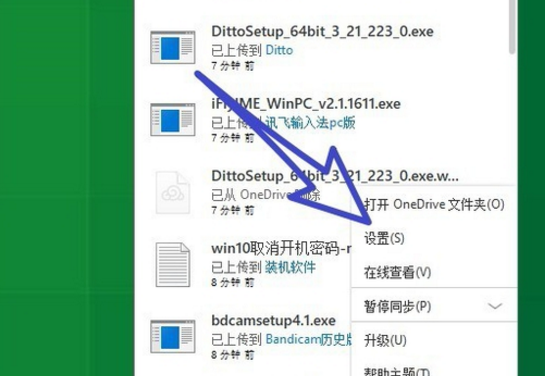
#4. Then, click the Account tab above in the pop-up dialog box.
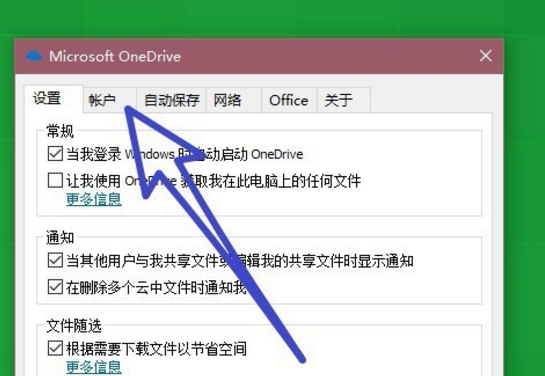
#5. At the top of the page, you can see the storage space we have used and all free storage space.
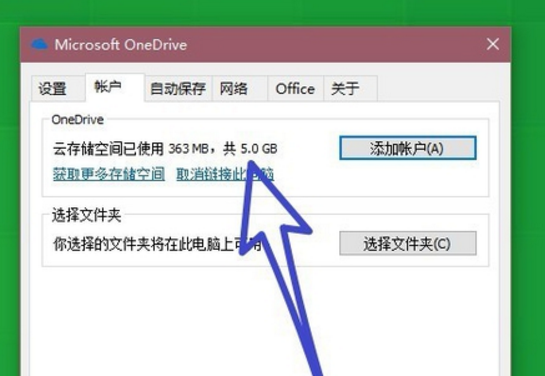
#6. We can also set the upload and download speed of the storage space.
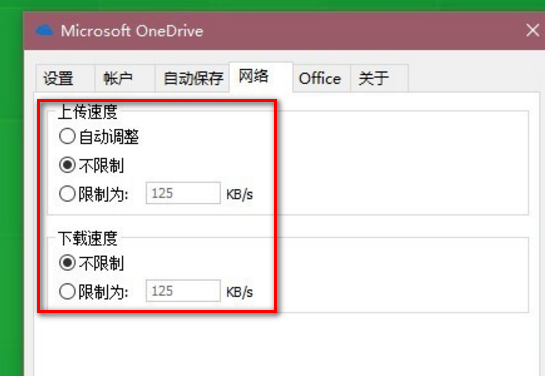
The above is the detailed content of How to check the free capacity of OneDrive space on Windows 10 computer?. For more information, please follow other related articles on the PHP Chinese website!
 win10 bluetooth switch is missing
win10 bluetooth switch is missing
 Why do all the icons in the lower right corner of win10 show up?
Why do all the icons in the lower right corner of win10 show up?
 The difference between win10 sleep and hibernation
The difference between win10 sleep and hibernation
 Win10 pauses updates
Win10 pauses updates
 What to do if the Bluetooth switch is missing in Windows 10
What to do if the Bluetooth switch is missing in Windows 10
 win10 connect to shared printer
win10 connect to shared printer
 Clean up junk in win10
Clean up junk in win10
 How to share printer in win10
How to share printer in win10




