
A text editor is one of the basic tools for any programmer, but text editors under the Linux terminal have many powerful options but a steep learning curve. Now, Jed, a terminal-based editor, offers a convenient option for both beginners and experienced users. Jed features ease of use, drop-down menus, and a surprising array of features, making it one of the most popular Linux terminal text editors. In this article, we’ll take a closer look at what Jed does and how to install and use it on Linux.
Jed Convenient drop-down menus make it easy for new users to use the terminal text editor. You may have heard of the typical Linux text editors like Emacs, Vim, and Nano, but there are a ton of open source text editors for Linux, and I aimed to give 31 of them a fair test in December.
Install Jed
On Linux, your distribution's repository may allow Jed to be installed through your package manager:
$ sudo dnf install jed
This is not true for all distributions, but it is an easy application to compile from source. First, download the S language (Jed's writing language) and install it (please replace x.y.z with the corresponding version number):
$ wget https://www.jedsoft.org/releases/slang/slang-x.y.z.tar.bz2 $ tar xvf slang*bz2 $ cd slang-x.y.z $ ./configure ; make $ sudo make install
After installation, do the same for the Jed source code (please replace x.y.z with the corresponding version number):
$ wget https://www.jedsoft.org/releases/jed/jed-x.y.z.tar.bz2 $ tar xvf jed*bz2 $ cd jed-x.y.z $ ./configure ; make $ sudo make install
Start Jed
Jed runs in the terminal, so to start it, just open a terminal and type jed:
F10 key ==> File Edit Search Buffers Windows System Help This is a scratch buffer. It is NOT saved when you exit. To access the menus, press F10 or ESC-m and the use the arrow keys to navigate. Latest version information is available on the web from . Other sources of JED information include the usenet newsgroups comp.editors and alt.lang.s-lang. To subscribe to the jed-users mailing list, see . Copyright (C) 1994, 2000-2009 John E. Davis Email comments or suggestions to . [ (Jed 0.99.19U) Emacs: *scratch* () 1/16 8:49am ]
How to use Jed
Jed's instructions for autoloading are clear and helpful. You can access the top menu by pressing the F10 key or the Esc key and then the letter M. This will put your cursor into the menu bar at the top of Jed, but it won't open the menu. To open the menu, press the Enter key on your keyboard. Use the arrow keys to navigate through each menu.
The on-screen menu is not only helpful for first-time users, it also provides great keyboard shortcut reminders for experienced users. For example, you can probably guess how to save a file you're working on. Enter the File menu and select Save. If you want to speed up the process, you can memorize the Ctrl X, then Ctrl S key combination (yes, that's two key combinations in a row).
Explore Jed’s Features
For a simple editor, Jed has a surprising range of useful features. It has a built-in multiplexer that allows you to open multiple files at the same time, but it will be "stacked" on top of another file so you can switch between them. You can split your Jed window to have multiple files on screen at the same time, change your color theme, or open a shell.
Many of Jed's "unhyped" features, such as key combinations for navigation and control, will be obvious to anyone with experience using Emacs. However, when a key combination is very different from what you expect, there is a slight learning (or lack thereof) curve. For example, Alt B in GNU Emacs moves the cursor back one word, but in Jed it is the shortcut key for the Buffers menu by default. This caught me off guard, about once per sentence in this article.
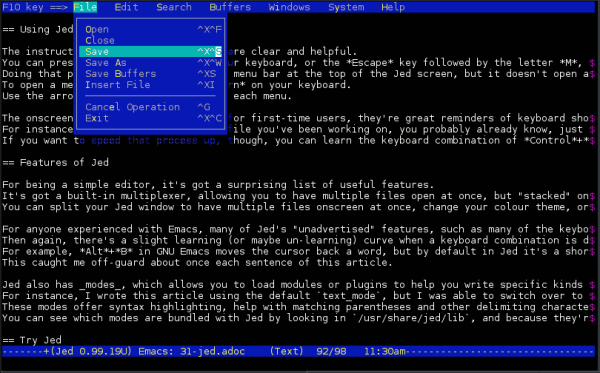
Jed also has modes that allow you to load modules or plugins to help you write specific kinds of text. For example, I wrote this article using the default text mode, but when I was writing in Lua, I was able to switch to lua mode. These patterns provide syntax highlighting and help match parentheses and other delimiters. You can see which patterns are bundled with Jed in /usr/share/jed/lib, and since they are written in S, you can browse the code and potentially learn a new language.
Try Jed
In this article, we have introduced Jed, a terminal-based text editor. It is a convenient and easy-to-use Linux text editor with many practical features, such as multiplexers, color themes, and built-in shells. . Jed's drop-down menus are a great option for users who don't like remembering key combinations for every function. Whether you are a beginner or an experienced user, Jed is a very useful Linux text editor worth trying.
The above is the detailed content of Linux text editor Jed. For more information, please follow other related articles on the PHP Chinese website!




