
There are too many open source tools and scripts that can be used to view and display Linux system information. Neofetch is one of them. Neofetch can display and output detailed Linux system information in a more comprehensive way. Simply put, if you want to Check the hardware specifications, kernel version, running time and desktop environment used by Linux, Neofetch will be very suitable for you. The reason why I recommend it is because its output is very personal and interesting.
Install Neofetch
Using the following steps, we can install Neofetch in Debian/Ubuntu very easily. Since Neofetch is a cross-platform application available for most operating systems, we can even install it in Windows (Cygwin).
On Neofetch’s GitHub homepage, the installation steps for Arch Linux, Gentoo, Fedora and Mac OS X are also detailed.
Execute the following command in the terminal to add third-party sources
echo "deb http://dl.bintray.com/dawidd6/neofetch jessie main" | sudo tee -a /etc/apt/sources.list
Execute the following command to add the public key (curl needs to be installed)
curl -L "https://bintray.com/user/downloadSubjectPublicKey?username=bintray" -o Release-neofetch.key sudo apt-key add Release-neofetch.key rm Release-neofetch.key
Install Neofetch to the current system
sudo apt-get update sudo apt-get install neofetch
Use Neofetch
How to use NeoFetch after it is installed? In fact, you only need to execute its user name in the terminal to output data directly.
sudo neofetch
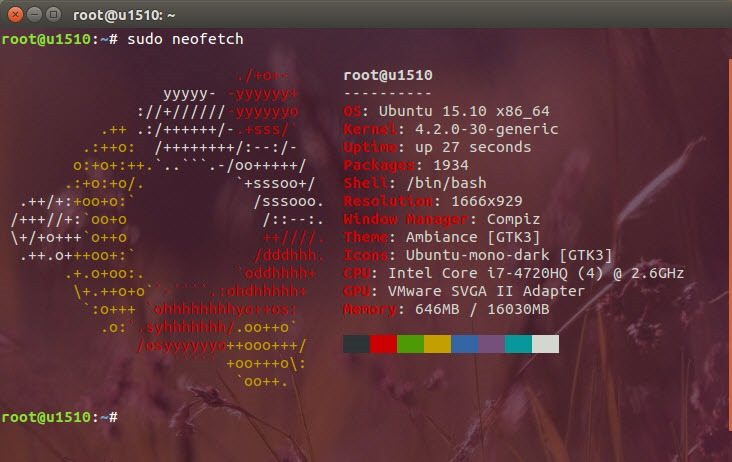
As you can see, the default output information is very detailed. If you feel the display is monotonous, you can use extended parameters for output. For example: the memory usage can be displayed as a percentage with a color progress bar:
sudo neofetch --memory_display bar --color_blocks off
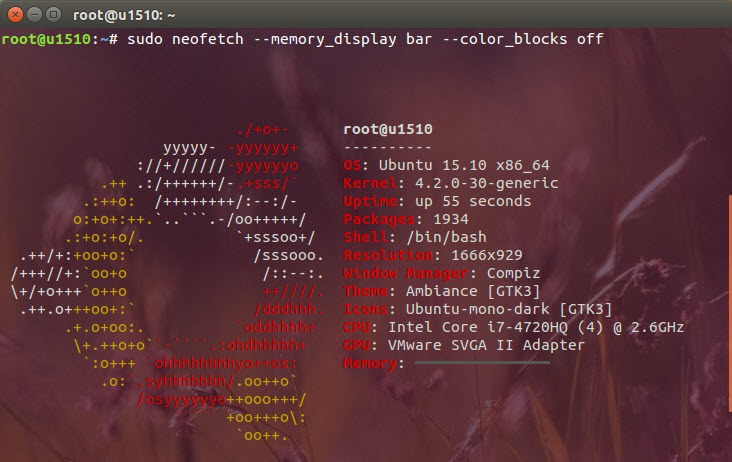
You can also customize the output text color:
neofetch --colors 7 7 5 11 7 9
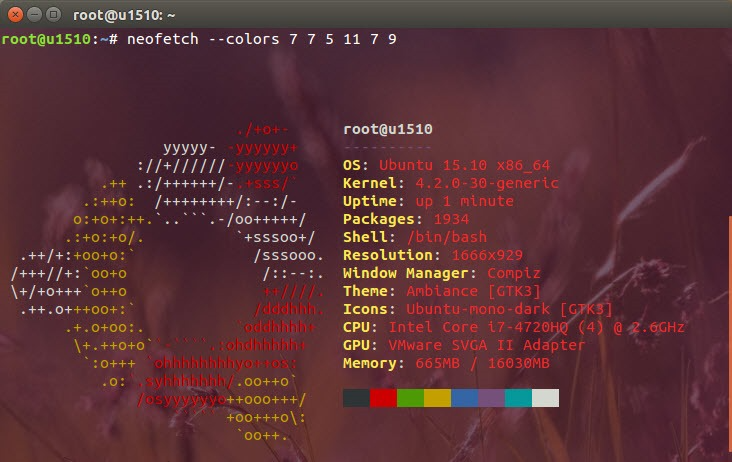
You can also directly output the detailed information entered by the system as a screenshot and save it as a picture:
neofetch --scrot /path/to/img
You can set the image output path according to your own preferences.
Configure alias
It is very boring and time-consuming to repeat long parameters every time you use them. Neofetch has so many parameters, I believe you can’t remember them down like me. Therefore, it is recommended that you write the parameters into the .bashrc file and execute it through alias.
The following are the parameters I added in my .bashrc file, you can refer to:
alias neofetch2="neofetch \ --block_range 1 8 \ --line_wrap off \ --bold off \ --uptime_shorthand on \ --gtk_shorthand on \ --colors 4 1 8 8 8 7 "
By the way, after changing the configuration file, remember to source ~/.bashrc to make it take effect. The next time you use it, just execute neofetch2 directly and it will be OK.
The above is the detailed content of How to use Neofetch to display Linux system information personalizedly. For more information, please follow other related articles on the PHP Chinese website!




