
php editor Youzi will introduce to you how to hide chat in the Win11 taskbar. The Windows 11 operating system brings many new features, including taskbar chat. However, some users may not want the chat feature to appear in the taskbar. Don’t worry, Win11 provides a setting method to hide taskbar chat. With simple steps, you can easily hide the chat function in the taskbar, making your desktop cleaner and your operations more efficient. Next, let’s learn about the specific setting method!
Win11 hidden taskbar chat setting method:
1. Right-click "Start" in the taskbar in the lower left corner and select "Run" in the option list.
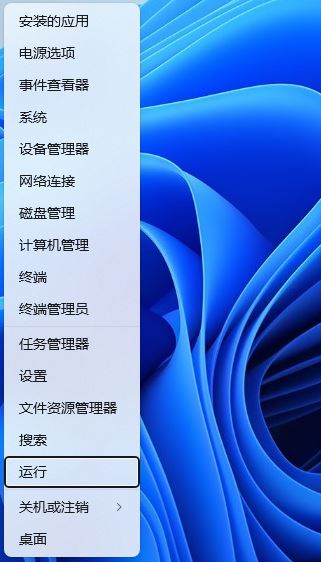
#2. In the pop-up window, enter "regedit" and press Enter to open. 3. After entering the Registry Editor interface, click "HKEY_LOCAL_MACHINE\SOFTWARE\Policies\Microsoft\Windows" in the left column.
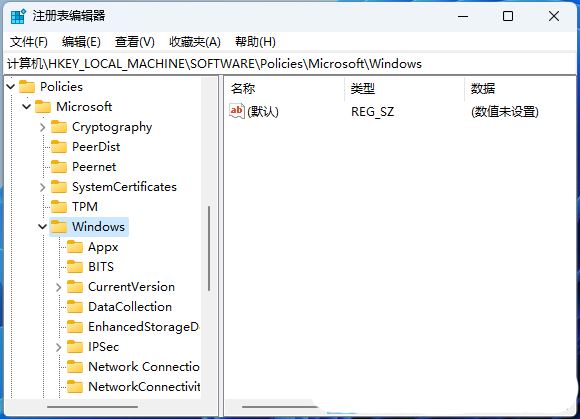
#4. Select "Windows", right-click and select "New" to create a "item".
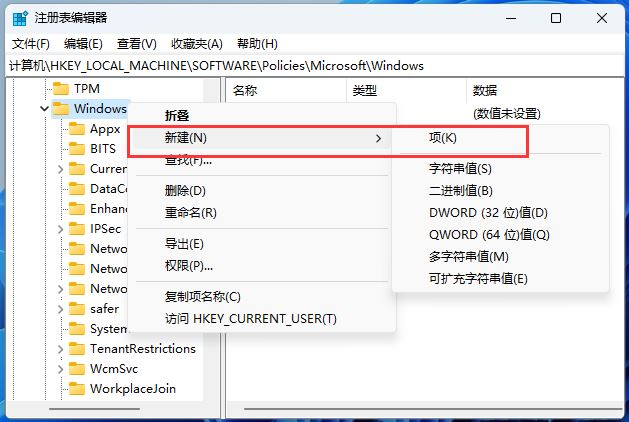
5. Name it "Windows Chat", then right-click the blank space on the right and select "New" a "DWORD Value".
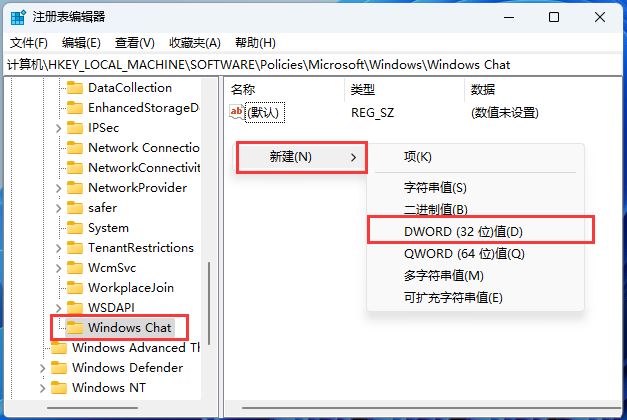
6. Command it as "ChatIcon", then double-click it to open it, and change the "Value Data" in the window to "3", "2" is the default show.
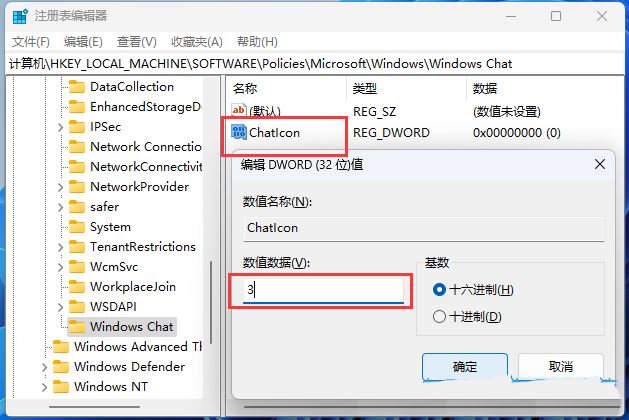
7. Then press the "Ctrl Alt Del" key on the keyboard and select "Task Manager" in the lock interface.
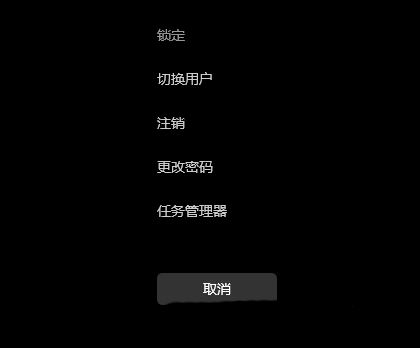
#8. Finally, select "Windows Explorer" and click "Restart Task" in the upper right corner.
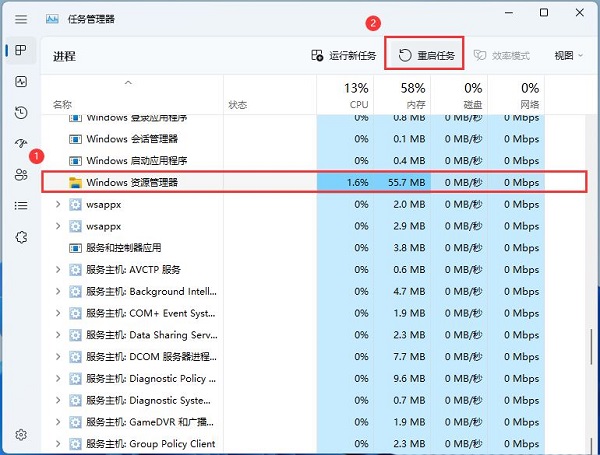
The above is the detailed content of How to hide taskbar chat in win11? How to set up hidden taskbar chat in Windows 11. For more information, please follow other related articles on the PHP Chinese website!
 There is no WLAN option in win11
There is no WLAN option in win11
 How to skip online activation in win11
How to skip online activation in win11
 Win11 skips the tutorial to log in to Microsoft account
Win11 skips the tutorial to log in to Microsoft account
 How to open win11 control panel
How to open win11 control panel
 Introduction to win11 screenshot shortcut keys
Introduction to win11 screenshot shortcut keys
 Windows 11 my computer transfer to the desktop tutorial
Windows 11 my computer transfer to the desktop tutorial
 Solution to the problem of downloading software and installing it in win11
Solution to the problem of downloading software and installing it in win11
 How to skip network connection during win11 installation
How to skip network connection during win11 installation




