
Want to prevent your Apple Macbook from going to sleep? These are all your options.
Apple designed macOS for maximum energy efficiency. Therefore, by default, Apple Mac computers will try to save power as much as possible to extend battery life. Therefore, when you stop using your Mac temporarily, it automatically goes to sleep to save energy.
You may not want your Mac to sleep when you are working on an important task. This guide will show you how to prevent your Mac from going to sleep and keep it awake.

macOS lets you control how and when your Mac goes to sleep. However, with the arrival of System Settings in macOS Ventura, you may not find these options under Energy Saver settings as it is not available. However, follow these simple instructions to turn off your Mac's sleep state in macOS Ventura:
Open System Settings on your Mac. Click Lock Screen in the left sidebar.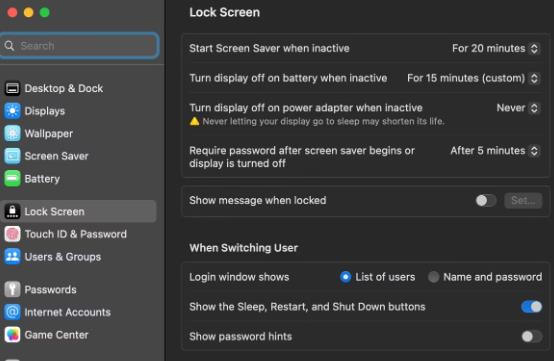 Select Never from the drop-down menu next to the "Turn off display on battery during inactivity" option. Likewise, select Never from the drop-down menu next to the "Turn off display on power adapter during inactivity" option.
Select Never from the drop-down menu next to the "Turn off display on battery during inactivity" option. Likewise, select Never from the drop-down menu next to the "Turn off display on power adapter during inactivity" option. 
Setting these options to "Never" will completely turn off sleep mode on your Mac, even if it's plugged in. But if you want to set it to a specific time, macOS provides some options in the same drop-down menu. While it's not permanent, you can always revert to your old settings if you need to.
If you want your Mac to temporarily stop sleeping, you need to use the Terminal app.
Open the Terminal application on your Mac. Type the following command and press Return key.caffeinate -d
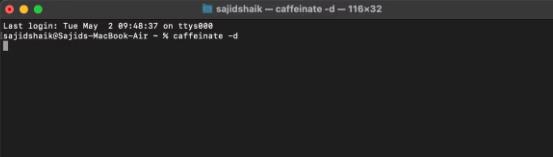
After running this command, your Mac will not go to sleep as long as you do not close the current terminal session.
Use a Third-Party App to Prevent Your Mac from Sleeping
If you want additional control over your Mac's sleep behavior, there are some third-party apps you can use. Here are some great suggestions from us that can help you solve the same problem:
1. Keeping You Awake
KeepingYouAwake is a menu bar application based on the caffeinate command line tool , designed to prevent your desktop Mac or MacBook from going to sleep. It is a suitable replacement for the now defunct Caffeine application. The app lets you choose from several preset options, including keeping your Mac awake for 5, 10, 15, or 30 minutes.
After installation, control-click the menu bar icon and select "Activation Duration" > "Indefinitely" or "Activate for a period of time". You can add custom presets and choose to automatically deactivate apps when battery power drops below a certain threshold. The app can also be automatically activated when you connect an external screen to your Mac.
2. Lungo
Lungo is a modern menu bar app that keeps your Mac sane. It has a built-in dark theme to match macOS’ dark mode. The app provides a concise list of predefined time periods to prevent sleeping on startup.
You can control Lungo using any custom scheme that supports URL opening, shell scripts, macOS Monterey built-in shortcuts, and Terminal applications, not just a menu bar tool. Shortcuts apps can automate endless tasks. So, read our guide on how to use Mac shortcuts.
For example, run the following command to activate the application for 10 minutes:
$ open --background 'lungo:activate?minutes=10'
In the same way, enter the following Content to activate Lungo 1 hour 30 minutes.
$ open --background 'lungo:activate?hour=1&minute=30'
The application supports commands such as activation, deactivation or switching, as well as parameters such as hours and minutes. You can configure the app to launch automatically or pause when the screen is locked.
3.Sleep Control Center
Sleep Control Center may be the only app that gives you granular control over whether to allow or block sleep in various states or conditions. At its most basic, the app keeps your Mac awake under certain working conditions.
Icons in the status bar show the current status: If you see open eyes in the menu bar, your Mac will not enter sleep mode.
In system sleep mode, the display turns off, but the system continues to work. When you close the laptop lid, your Mac automatically goes to sleep. You can set timers from a list of predefined sessions to configure sleep mode to your liking.
You can also choose to activate the application based on different events. For example, when connecting an external disk or when the battery reaches critical levels. Alternatively, sleep can be prevented even when the laptop lid is closed while connected to the power adapter. You can also set up "hot corner" actions to activate apps, fade displays, start screensavers, lock the screen, or deactivate sleep.
While the application is powerful with complete parameters and predefined conditions, the lengthy menu structure complicates the interface. It takes time to figure out all the options and decide what works best.
Your Mac should not go to sleep while you are completing a task. The above methods and apps allow you to keep your Mac awake and configure the standby time exactly to your liking. You may encounter unique issues like this, especially if you are a new Mac user and looking for solutions to macOS issues. Fortunately, you can easily overcome most of these problems.
The above is the detailed content of How to set the screen of an Apple computer to always be on, and how to make the Mac never sleep. For more information, please follow other related articles on the PHP Chinese website!




