
If you recently switched to macOS, you may want to know how to right-click on Mac. On macOS, right-clicking works a little differently than on Windows. On a Mac, you can use your trackpad or mouse to right-click. If you're using a trackpad, you can right-click by tapping two fingers on the right side of the trackpad simultaneously. If you're using a mouse, there's usually a right-click button that you can click directly on to right-click. Right-clicking opens a context menu with options for the selection, as well as accessing shortcuts and other submenus. This makes operating on Mac more convenient and efficient.
In this guide, I will show you how to right-click on Mac using different devices such as the default trackpad, Magic Trackpad, or mouse. let's start!
If you have a MacBook Air, MacBook Pro, or Magic Trackpad, you can use the following methods to right-click or double-click on your Mac .
The best way to perform a second click on your Mac is to tap on the trackpad with two fingers. Although the feature is disabled by default, you can enable the two-finger right-click option by following these steps: Click the Apple menu () in the upper left corner and select System Settings.
Scroll down and click on the trackpad in the left pane. Select the Point and Click tab.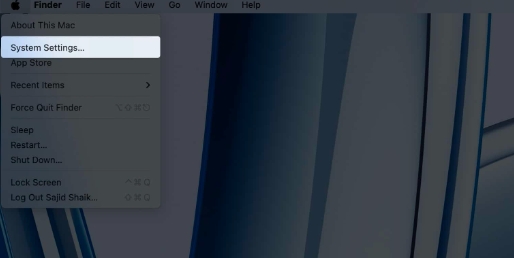 Click the drop-down list next to "Secondary Click" and select the "Click or tap with two fingers" option.
Click the drop-down list next to "Secondary Click" and select the "Click or tap with two fingers" option. 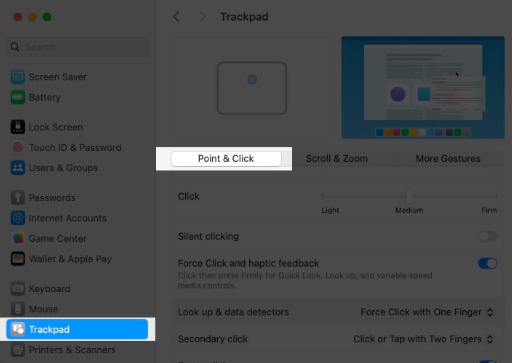
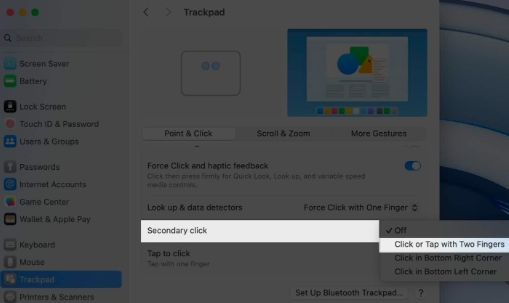 Click the lower right corner of the trackpadIf you prefer clicking the lower right corner of the trackpad instead of clicking, you can turn "Assisted Click" under the trackpad settings Set to "Click the lower right corner" option. It also acts as a physical button; you don't need to use two fingers for this. Also, if you accidentally tap the trackpad with two fingers, it won't register as a right-click or secondary click. Click the lower left corner of the trackpad Likewise, if you are left-handed, you may prefer to use the lower left corner of the trackpad for secondary clicking. In this case, you can set the secondary click under the trackpad settings to the "Click bottom left corner" option. How to use the Magic Mouse to right-clickApple's Magic Mouse isn't much different from the mouse used on Windows PCs. It has a touch-sensitive surface that detects which side you tap with your finger. By default, your Mac assigns secondary click to the right side, but you can change it by following these instructions: Open System Settings from the Apple menu (). Scroll down and click your mouse in the left pane. Set the Secondary Click option under the Point and Click tab to Click Right or Click Left, depending on your preference How to use a regular mouse on Mac Right-click
Click the lower right corner of the trackpadIf you prefer clicking the lower right corner of the trackpad instead of clicking, you can turn "Assisted Click" under the trackpad settings Set to "Click the lower right corner" option. It also acts as a physical button; you don't need to use two fingers for this. Also, if you accidentally tap the trackpad with two fingers, it won't register as a right-click or secondary click. Click the lower left corner of the trackpad Likewise, if you are left-handed, you may prefer to use the lower left corner of the trackpad for secondary clicking. In this case, you can set the secondary click under the trackpad settings to the "Click bottom left corner" option. How to use the Magic Mouse to right-clickApple's Magic Mouse isn't much different from the mouse used on Windows PCs. It has a touch-sensitive surface that detects which side you tap with your finger. By default, your Mac assigns secondary click to the right side, but you can change it by following these instructions: Open System Settings from the Apple menu (). Scroll down and click your mouse in the left pane. Set the Secondary Click option under the Point and Click tab to Click Right or Click Left, depending on your preference How to use a regular mouse on Mac Right-clickWhen connected to a Mac, you can swap the left-click and right-click of your mouse. Follow these instructions to learn how:
Click the Apple menu () in the upper left corner of the screen and select System Settings. Scroll down and select Mouse from the left pane. Set the Secondary Click option to "Click Right" or "Click Left" depending on your preferenceHow to right-click without a secondary button (using the Control key) on MacAccessibility options using keyboard right-click
Once enabled, you can use the mouse right-click by moving the mouse and pressing F12 or Fn F12 on the keyboard. Likewise, if you want to left-click, press F11 or Fn F11 on your keyboard.
However, when you enable mouse keys and alternate pointer actions in accessibility settings, some keys and keyboard shortcuts may not work as expected. You can quickly enable and disable these options using accessibility shortcuts. To access accessibility shortcuts on your Mac, press Fn Option Command F5, or if you have a Mac with Touch ID or a Magic Keyboard, press Touch ID three times to invoke it.
Various Ways to Right-Click on Mac
Here are different ways you can right-click on Mac using your mouse, trackpad, or keyboard. Although it's called secondary click on macOS, it functions the same as right-click on Windows. I hope you learned how to right-click on Mac and MacBook. If you have any other tips or questions about this guide, please leave them in the comments below.
The above is the detailed content of How to Right-Click on a Mac: 5 Quick Methods Explained!. For more information, please follow other related articles on the PHP Chinese website!
 How to convert pdf to xml format
How to convert pdf to xml format
 What does Taobao b2c mean?
What does Taobao b2c mean?
 Can Douyin recharge phone bills be refunded?
Can Douyin recharge phone bills be refunded?
 How much is one Bitcoin in RMB?
How much is one Bitcoin in RMB?
 How to solve the problem when the computer CPU temperature is too high
How to solve the problem when the computer CPU temperature is too high
 Solution to split word table into two pages
Solution to split word table into two pages
 What card is TF card?
What card is TF card?
 How to connect to access database in vb
How to connect to access database in vb




