
Let’s dive into a clever Apple Mac trick that can completely change the way you take screenshots. By learning how to copy and save screenshots to your Mac's clipboard, you'll be able to say goodbye to a cluttered desktop and streamline your workflow. This way, you can paste screenshots directly from your Mac's clipboard without saving them locally. This little tip will help you be more productive and focus more on the task itself.
Before you begin these steps, make sure you are familiar with the Universal Clipboard feature on your Mac. Once you successfully enable Handoff, you can simply follow the steps below to take a screenshot and copy it to your MacBook's clipboard.
It works on every device running the same Apple ID. For example, I pasted a screenshot from my Mac's clipboard directly onto my iPhone.
You can also paste the screenshot to an iPhone with the same Apple ID.
We’re not done here yet. You can customize keyboard shortcuts to quickly copy and save screenshots to your clipboard. That’s it:
Click the Apple logo () → System Settings.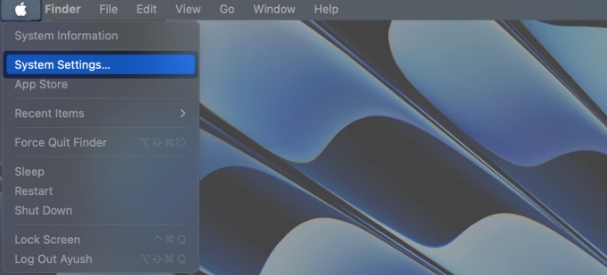 Select Keyboard from the left pane → click Keyboard Shortcuts.
Select Keyboard from the left pane → click Keyboard Shortcuts. 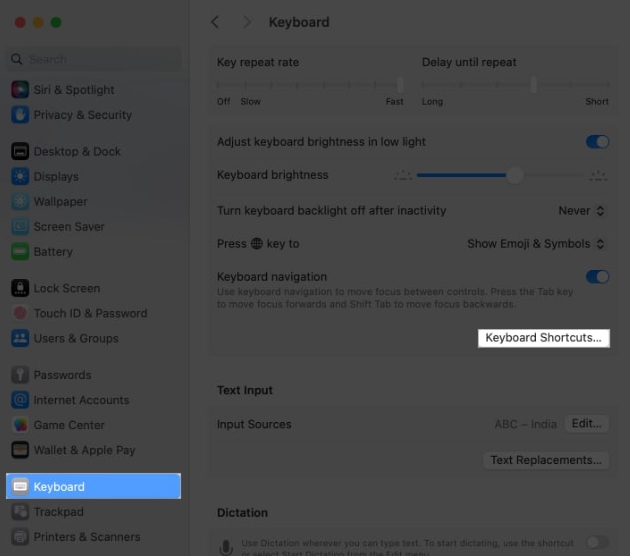 Select Screenshot → Select Clipboard option.
Select Screenshot → Select Clipboard option. 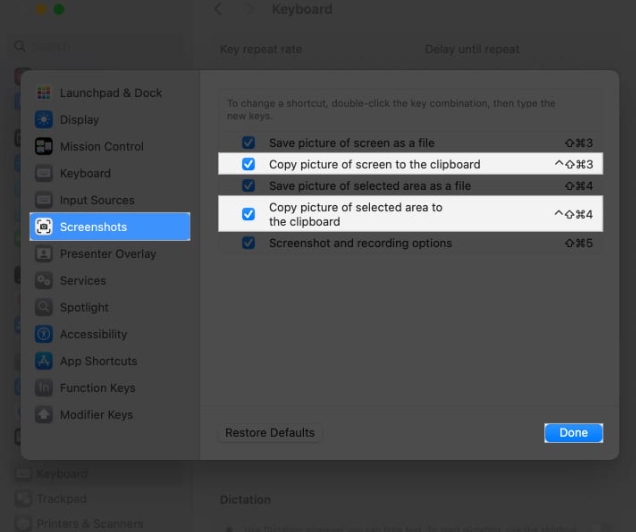 Double-click the key combination → enter a new key.
Double-click the key combination → enter a new key. FAQ
On Mac, can I edit a screenshot before copying it to the clipboard?
Unfortunately, the built-in shortcuts do not allow direct editing. However, after copying the screenshot to the clipboard, you can open it in Preview or other image editing software.
Is there any way to change the default screenshot format?
By default, screenshots are saved as PNG files. If you want a different format, you'll need to change it manually after capturing. There are no direct clipboard shortcuts for different formats.
Level up your screenshot game!
Okay, guys! No more browsing folders to find that elusive image; everything is now at your fingertips thanks to clipboard magic. May your screenshots be quick, your clipboard handy, and your tech adventures great.
The above is the detailed content of How to copy and save Mac screenshots to clipboard. For more information, please follow other related articles on the PHP Chinese website!
 Eth currency price today's market price USD
Eth currency price today's market price USD
 setInterval
setInterval
 How to remove the border of the text box
How to remove the border of the text box
 How to get the input number in java
How to get the input number in java
 How to open url file
How to open url file
 Solutions to unknown software exception exceptions in computer applications
Solutions to unknown software exception exceptions in computer applications
 How to switch settings between Huawei dual systems
How to switch settings between Huawei dual systems
 How to trade virtual currency
How to trade virtual currency




