
There’s no denying that Apple’s macOS is famous for its smooth, seamless operation. However, no matter how advanced your Mac or MacBook is, occasionally encountering an unresponsive application is a common and frustrating experience. Whether you're editing an important document, designing a masterpiece, or just browsing the web, application freezes can disrupt your workflow. This can happen for a number of reasons, such as too many running programs, insufficient memory, or problems with the application itself. In order to solve this problem, you can try the following methods. First, you can try closing other unnecessary programs to free up system resources. Secondly, you can try to restart the application or restart the computer to solve the temporary freezing problem. In addition, you can also try to update the application or operating system to fix possible errors. If none of these methods work, you may want to consider contacting Apple. It’s precisely during these frustrating moments that knowing how to force quit on a Mac becomes a valuable skill.
In this guide, we’ll avoid jargon and instead provide practical ways to fix unresponsive apps on Mac and detail several methods you can use to force quit apps.
1. Force Quit Using the Apple Menu on Mac
Forcing Quit an Application Using the Apple Menu on Mac provides a straightforward way to deal with unresponsive or frozen applications without remembering Hold other keyboard shortcuts. Here's how to force quit an app in macOS Sonoma:
Click the Apple logo in the upper left corner of your Mac screen. Here, find and click on the “Force Quit” option in the drop-down menu that appears. Once completed, a pop-up window will appear containing all the applications currently running on your Mac. Select the application you want to quit and click the Force Quit button in the lower right corner of the window. 2. Use keyboard shortcuts to force quit applications on Mac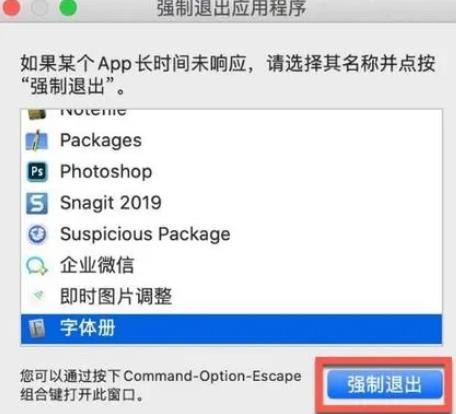
When you encounter an unresponsive application on your Mac, use the keyboard shortcut Command Option Escape to quickly Become your go-to solution. Here’s how this method works:
Press Command (⌘) Option (⌥) Escape (⎋) on your Mac PC or MacBook keyboard to open the Force Quit Application window. A pop-up window will appear showing all the applications currently running on your Mac. Now, select the misbehaving app and click on the Force Quit button in the lower right corner of the window. 3. Force Quit Using the Application Dock on Mac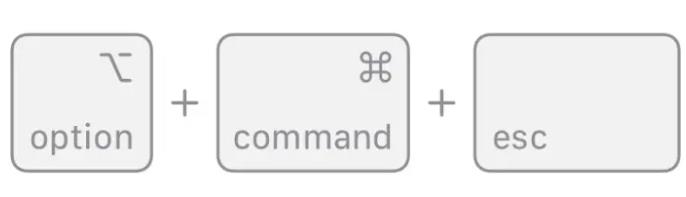
Most Mac users believe that force quitting an application from the Dock is impossible because there isn’t any force quit option available in the Dock menu; instead , the "Exit" option is available. But you can access the hidden force quit option simply by holding down a key. That's it:
Right-click the app icon in the Dock that you want to force quit to access the Dock menu. A pop-up menu will appear with a "Quiet" tab at the bottom. Hold down the Option key and you'll see the Quit tab change to Force Quit. Press and hold the Option key while clicking the Force Quit tab to successfully force quit troublesome apps on your Mac.4. Force Quit on Mac using Activity Monitor
Activity Monitor is a built-in macOS utility where you can take a detailed look at your Mac's processes, including applications and system tasks. All of this makes it easier for you to pinpoint resource-intensive or unresponsive applications. This method is most useful when you need to determine which application is causing performance issues and then force-quit it. That’s it:
Open Activity Monitor on your Mac PC or MacBook by searching in Spotlight Now, find and select the misbehaving app in the Activity Monitor window and click on the “X” in the upper left corner button. Now, click on the “Force Quit” button in the pop-up window that appears.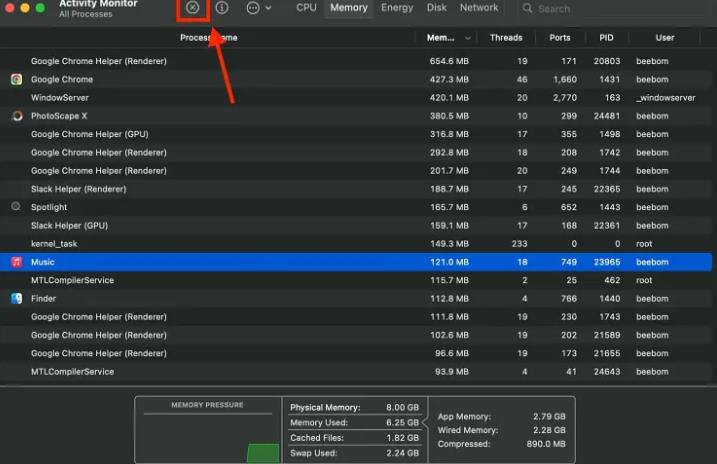 5. Use Terminal to force quit an application on your Mac
5. Use Terminal to force quit an application on your Mac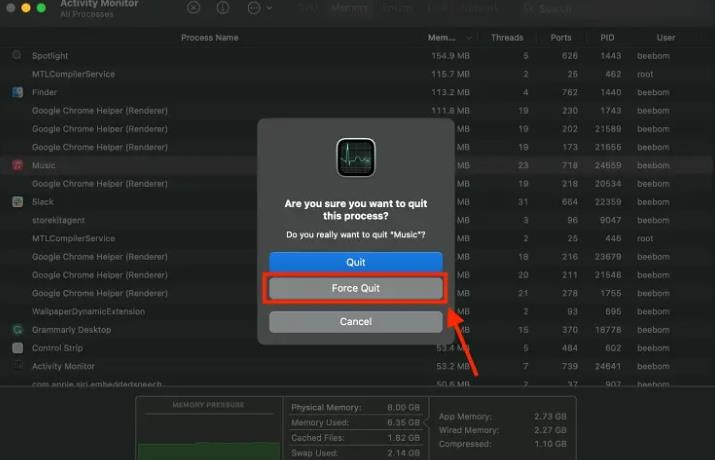
This method is for advanced Mac users who are familiar with the command line interface. Force quitting an application using Terminal on your Mac gives you precise control over the process. That's it:
Launch the Terminal app on your Mac using Spotlight Search. Here, type Killall “Application Name” and press Enter, your Mac will force quit the application.If the application contains more than two words, you should put its name in quotes (e.g. "Google Chrome"). Additionally, application names are case-sensitive.
Also, be sure to err on the side of caution and make sure to force quit the correct process, as the terminal command can have a direct and immediate impact on your system.
Note: The killall command works at the system level, which means the autosave option has no effect. Therefore, make sure to save any unsaved work before force quitting the application as you may lose unsaved changes.
6. Force restart your Mac
If all else fails, a good old fashioned force restart can work wonders. It gives your Mac a fresh start and can fix any issues that are causing applications to behave erratically. You can do this:
Hold down the Control Command power key until your Mac shuts down. Now, wait 5 seconds and your Mac will restart normally. Alternatively, you can hold down the power key to force your Mac to shut down, then press the power button again to turn it on.That’s it; here’s how to force quit on Mac. Mastering these techniques can keep your Mac running smoothly, even when apps are misbehaving. Remember, force quitting should be a last resort; always try closing the app via regular methods first.
Q: How do I shut down an unresponsive Mac?
You can force shut down your Mac by holding down the power button until your Mac shuts down. Or, if your Mac is unresponsive, you can force restart it.
Q: How do I unfreeze my Mac without force quitting?
If you want to unfreeze an application without force quitting it, restarting your Mac is the only option.
The above is the detailed content of How to force close programs on Apple MAC computers, 6 methods. For more information, please follow other related articles on the PHP Chinese website!




