
Apple CarPlay provides a safe and convenient way to use your iPhone while driving. It allows you to access your favorite apps, make and receive calls, and get directions without taking your eyes off the road. But what to do if this feature doesn’t work on your iPhone, especially after the iOS 17 update? Luckily, I found some handy solutions to the problem of Apple CarPlay not working on iPhone.
Starting with iPhone 5, CarPlay is available on almost all iPhone models. As long as your vehicle is equipped with a CarPlay-enabled infotainment system, you can enjoy the convenience of CarPlay. While many vehicles support CarPlay, to confirm if your specific model does, we recommend consulting your car's owner's manual or contacting the seller. This ensures you can take full advantage of CarPlay's features and benefits.
If your car doesn't have a CarPlay-compatible infotainment system, you might want to check out this list of the best Apple CarPlay head units.
The main reason why Apple CarPlay is not working for you may be that you have disabled it using Screen Time on your iPhone. You can follow the steps below to make sure CarPlay is allowed in Screen Time.
Open the Settings app on your iPhone. Go to Screen Time → Content and Privacy Restrictions. Select allowed apps → Switch on CarPlay.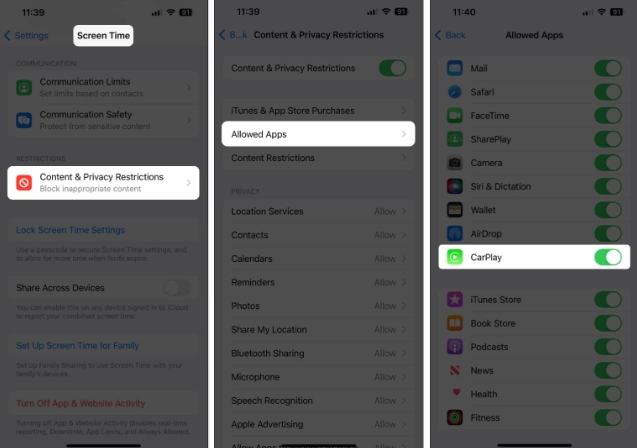
If you are unable to use CarPlay via a wired connection, you may need to check the USB cable you are using. Often, a damaged or non-Apple USB-C or Lightning cable will prevent CarPlay from working properly in the car.
To make sure the cable you are using is not causing the problem, you should change to another cable and see if you can access CarPlay again.
If you still can't use CarPlay after replacing the USB cable, you may need to make sure you are using the correct USB port that supports data transfer. While your car may have multiple USB ports for charging, only one port on your car's dashboard supports data transfer and power.
In most cases, USB ports that support data transfer have different logos than USB ports that only support power. However, if you're not sure, you can always refer to your car's manual to find the correct USB port.

While using CarPlay via a USB cable is very simple, this is not the case when using wireless CarPlay. If you want to use wireless CarPlay, you must:
Pair your iPhone to your car via Bluetooth. Connect to the CarPlay Wi-Fi network created by your car. Press and hold the voice command button on the steering wheel. Navigate to Settings → General → CarPlay. Select your car → Click "Use CarPlay" to accept the connection. Then tap the CarPlay icon on your car's display if necessary.The CarPlay interface is designed to be used via Siri voice commands while you focus on driving. Therefore, Apple won't let you use CarPlay unless you enable Siri on your iPhone (as detailed in these steps).
Open the Settings app on your iPhone. Scroll down and select Siri & Search. Toggle pressing the Siri side button and allowing Siri when locked. Click to listen → Select any option other than "Off".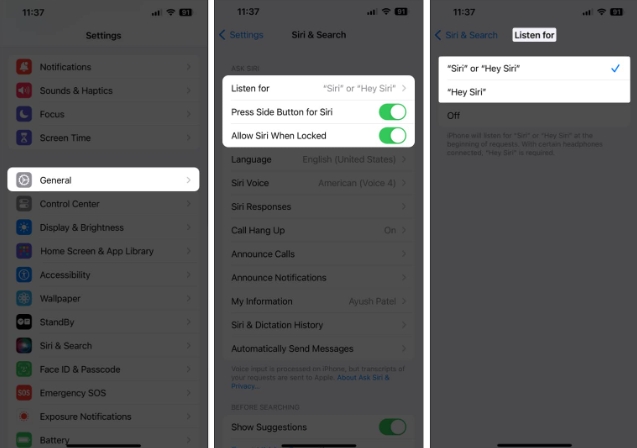
By default, you need to unlock your iPhone before you can use CarPlay. This is a security feature that prevents unauthorized access to your personal data. However, if you find it inconvenient to unlock your phone every time you get in the car, you can allow CarPlay to work when locked, as follows: Navigate to Settings → General → CarPlay. Select your favorite car from the list. Allow CarPlay when locked.
8. Restart your iPhone and your car If the previous solutions didn’t help you, simply restarting your iPhone and your car will resolve the issue. Restarting your iPhone will help you eliminate any temporary software glitches that may be causing CarPlay glitches. Also, restarting your car will help you ensure that it re-registers the USB/Bluetooth connection required for CarPlay to work properly. 9. Unpair and Reset CarPlay If you still can't use CarPlay in your car, we recommend that you unpair and reset CarPlay. This should help you eliminate any technical issues that may be preventing CarPlay from working for you.Navigate to Settings → General → CarPlay. Select your connected car → click Forget this car → Forget.
Once your iPhone is successfully unpaired from your car, you can follow the quick steps mentioned below to reset CarPlay from scratch:
Start your car. Connect iPhone to your car wirelessly or via USB cable. Navigate to Settings → General → CarPlay. Select your car → Click "Use CarPlay" to accept the connection.Annoying glitches or bugs in iOS can also cause CarPlay to malfunction. To make sure this doesn't happen to your iPhone, you should regularly check for software updates and install them as soon as they become available.
Navigate to Settings → General → Software Update. If an update is available, click Update Now .In addition to updating the software on your iPhone, you can also refer to your car's owner's manual or contact the manufacturer to see if you can install a firmware update on your car's infotainment system.
Sometimes, technical glitches in your car’s infotainment system can also cause CarPlay to not work for you. The only way to resolve such an issue is to reset the car's infotainment system to default settings by referring to the car's owner's manual or contacting the manufacturer.
If resetting your car’s infotainment system doesn’t help, your best option is to perform a factory reset on your iPhone. This will clear all personal data stored on your iPhone and return all settings to their default state.
Navigate to Settings → General → Transfer or Reset iPhone. Select Delete all content and settings. Click Continue → Enter iPhone passcode. Then, once the automatic iCloud backup is complete, you can follow the on-screen instructions.As a last resort, you can contact your car manufacturer to see if they can help you. However, if they can't help either, you may need to contact Apple Support to diagnose a software or hardware issue with your iPhone.
Summary…
That’s it! With the easy-to-follow solutions I mentioned in this troubleshooting guide, you should be able to get CarPlay up and running in your car quickly
The above is the detailed content of Apple CarPlay not working on iPhone? 13 ways to fix it!. For more information, please follow other related articles on the PHP Chinese website!




