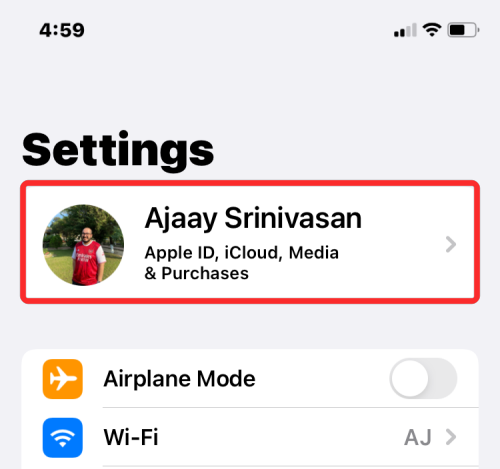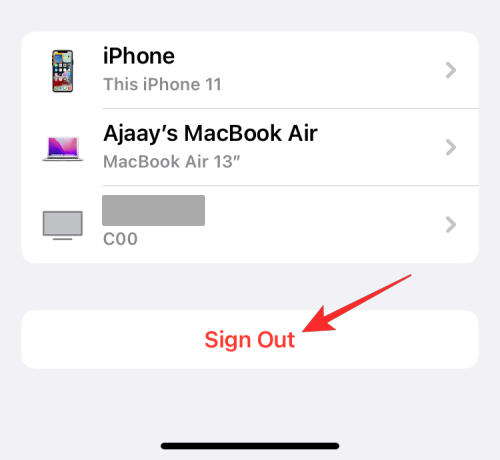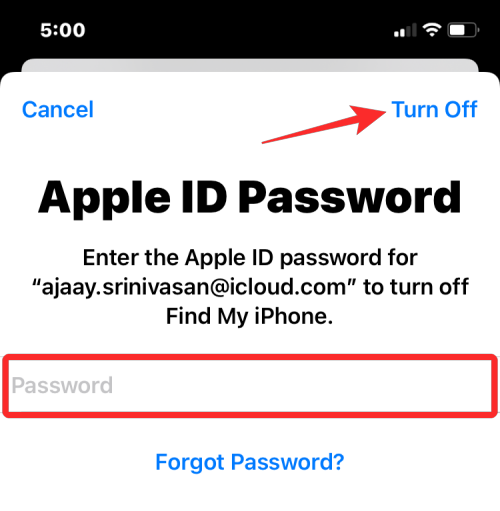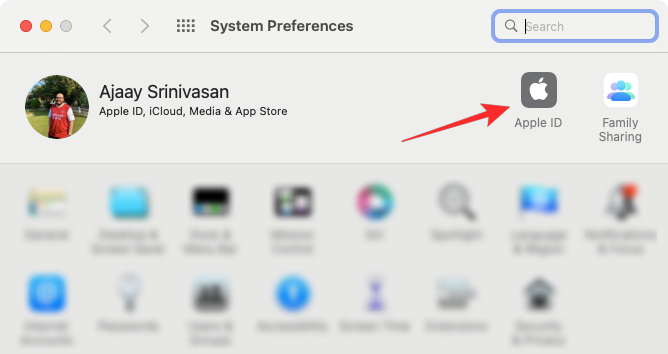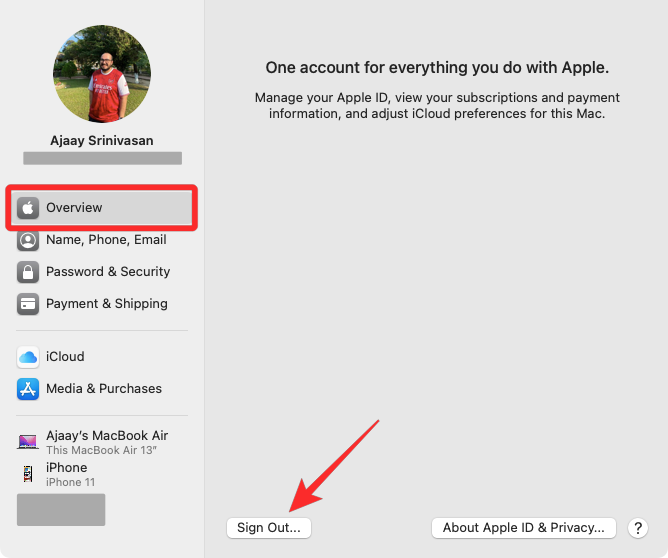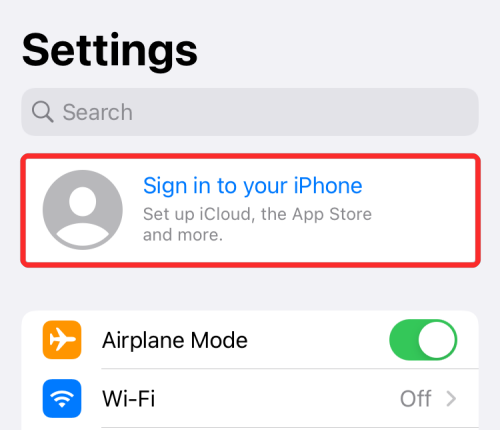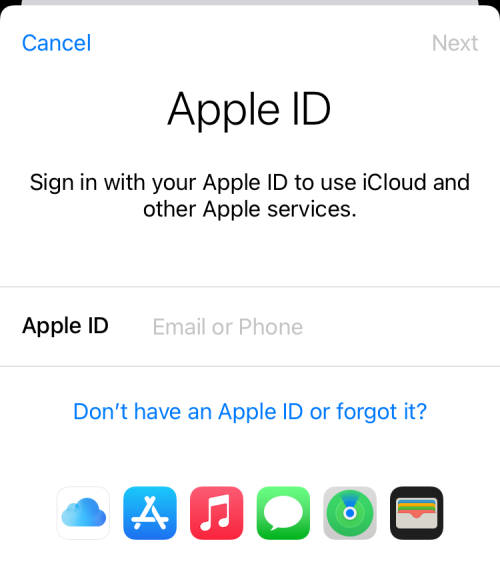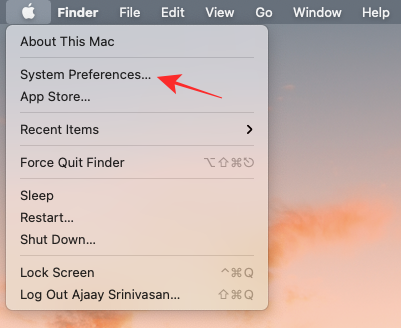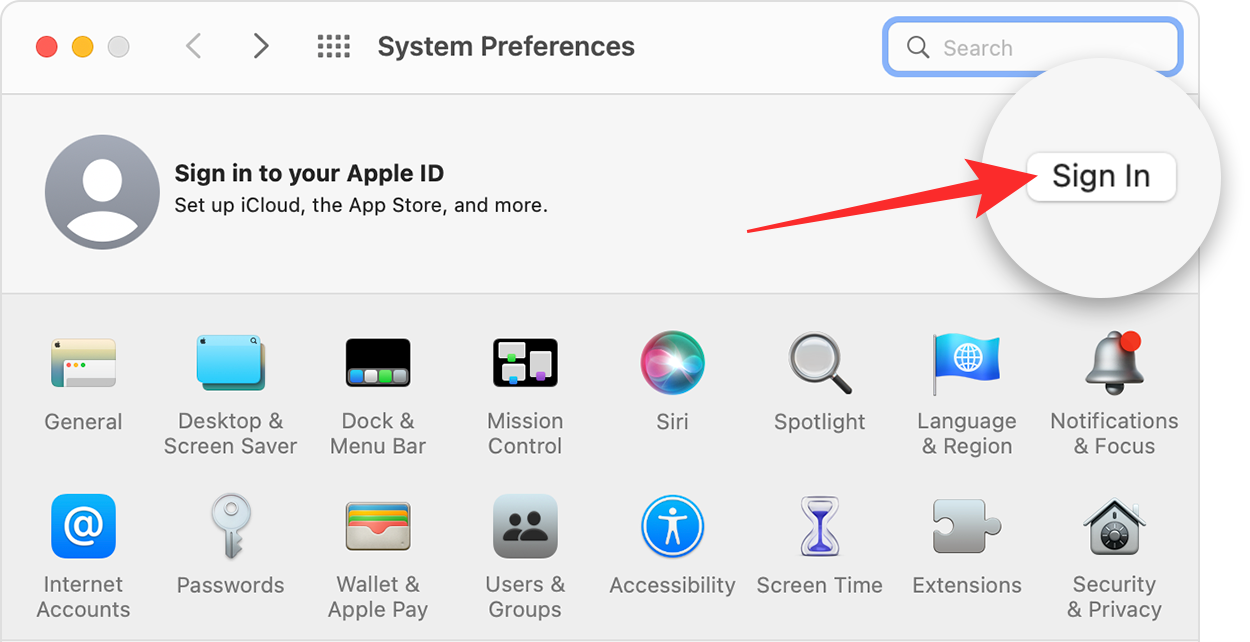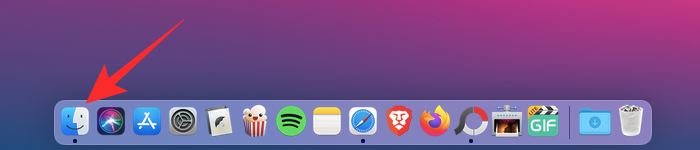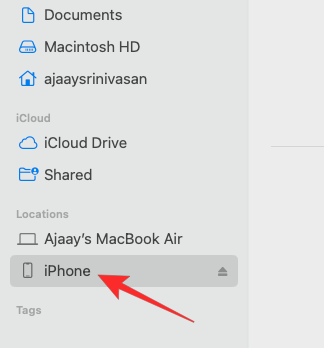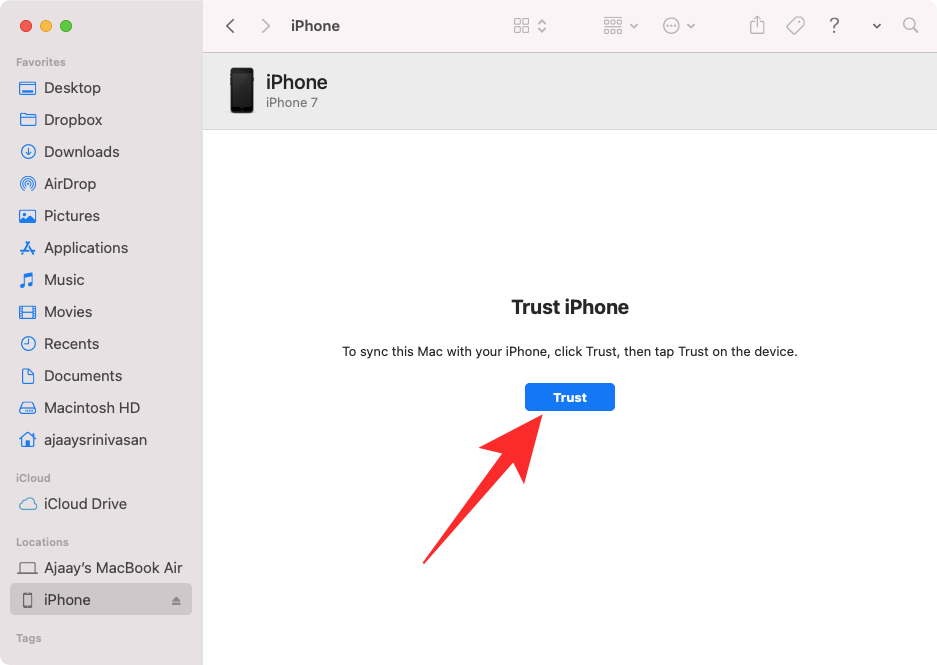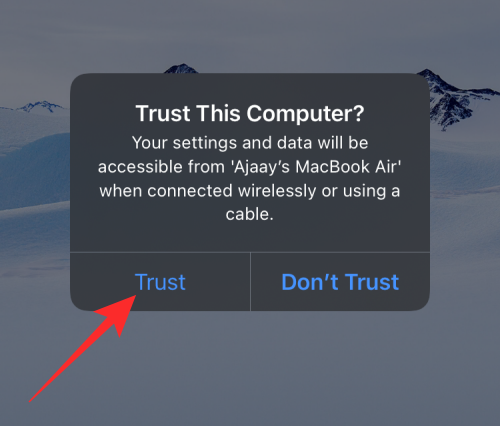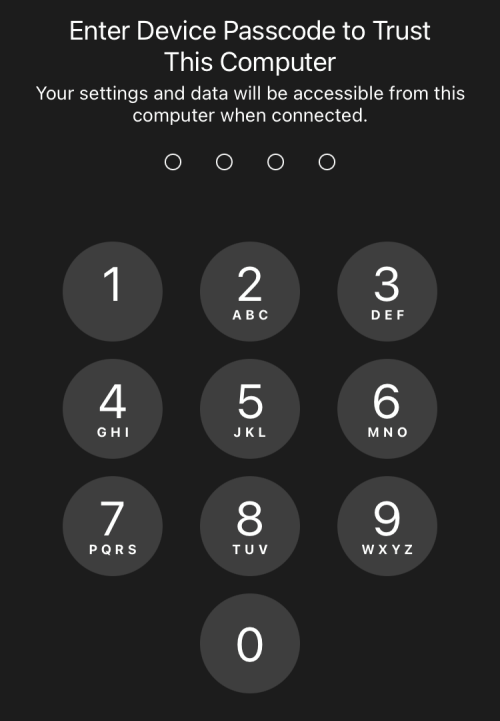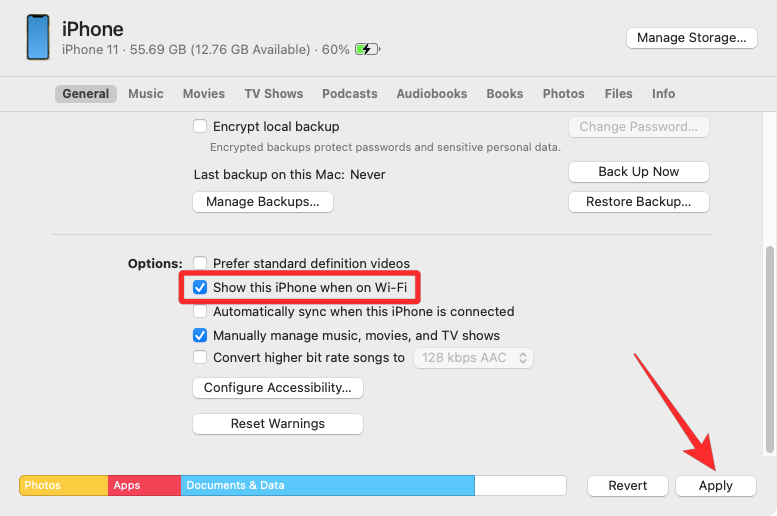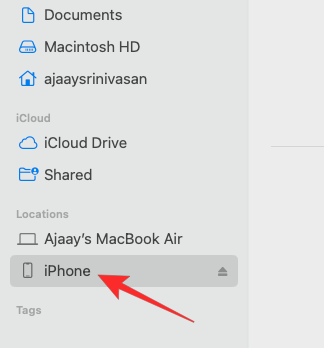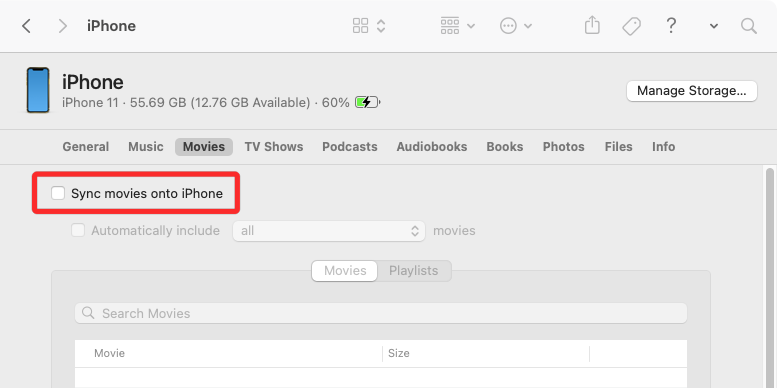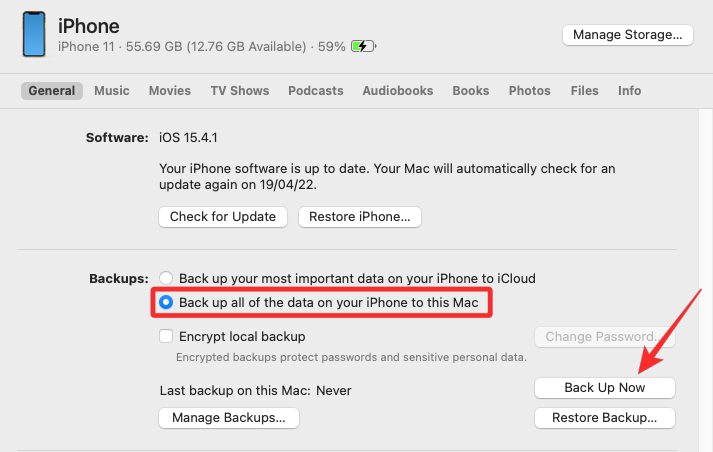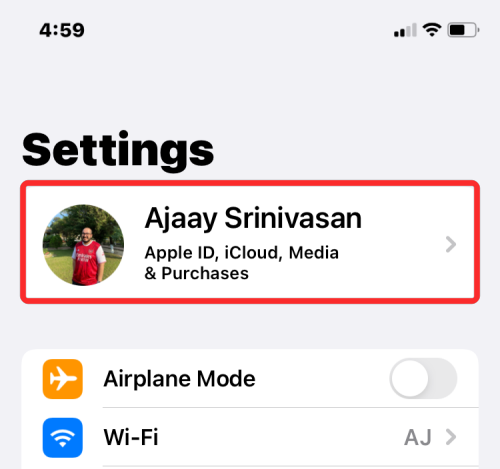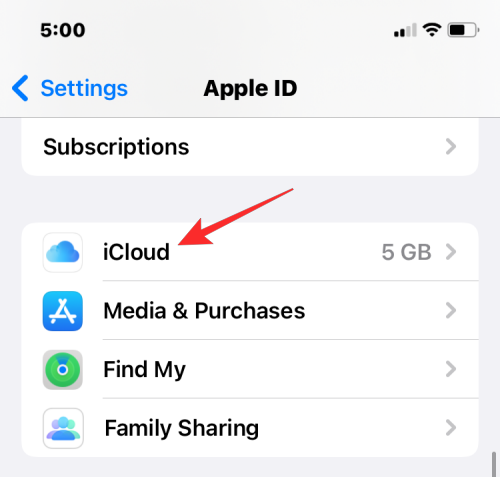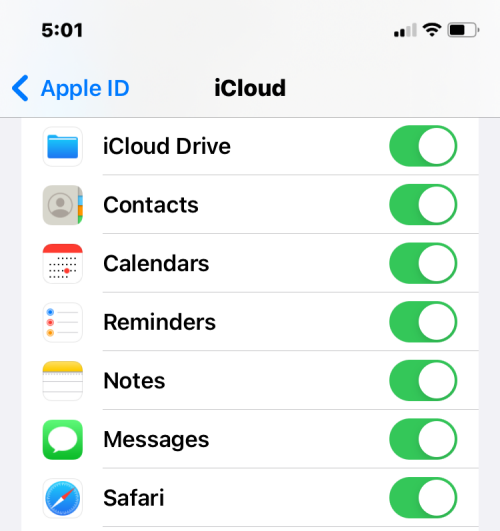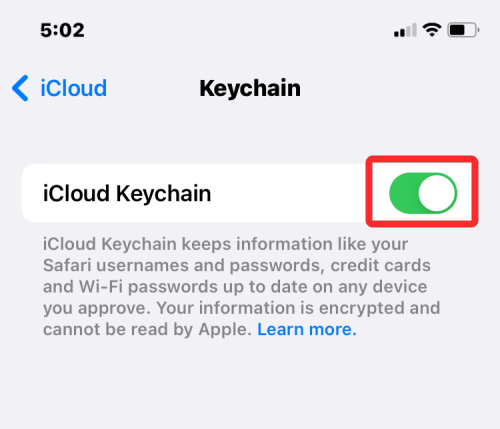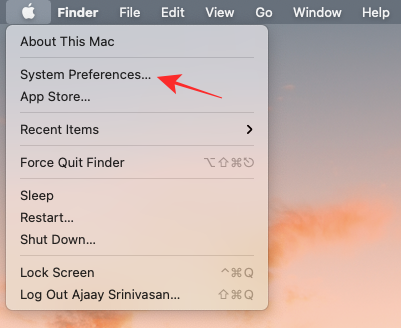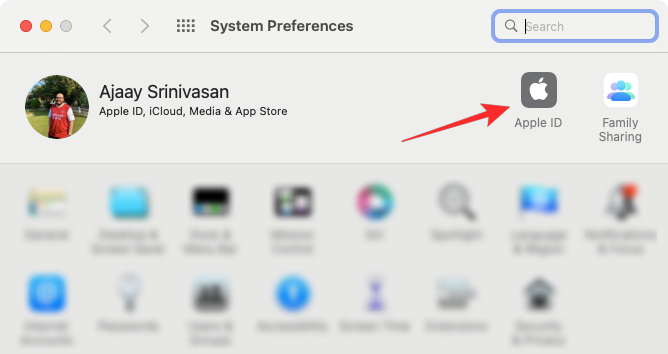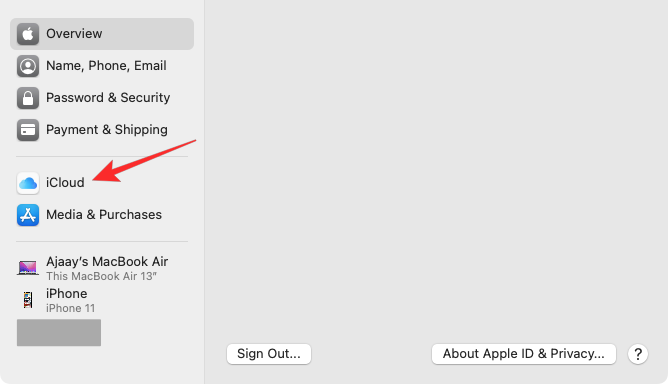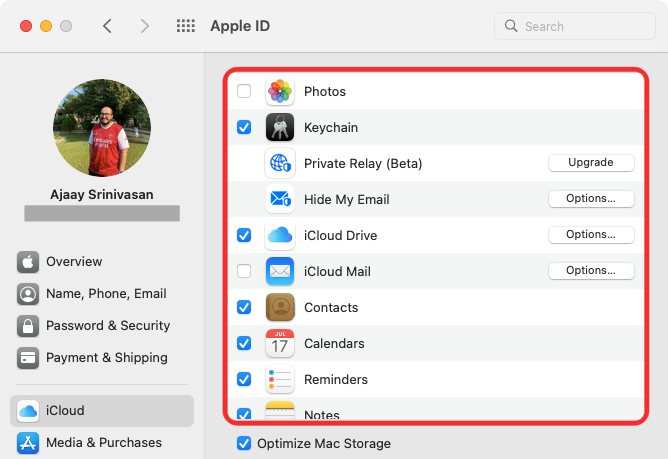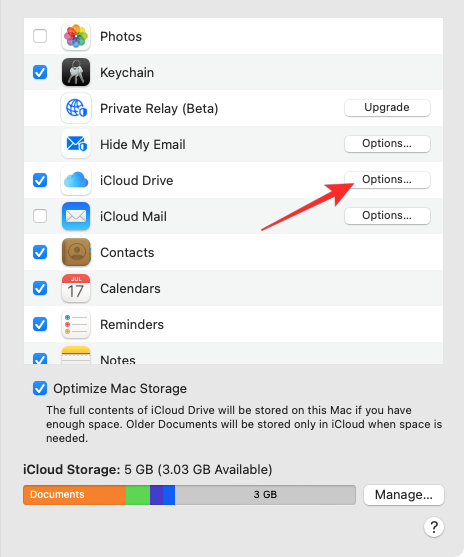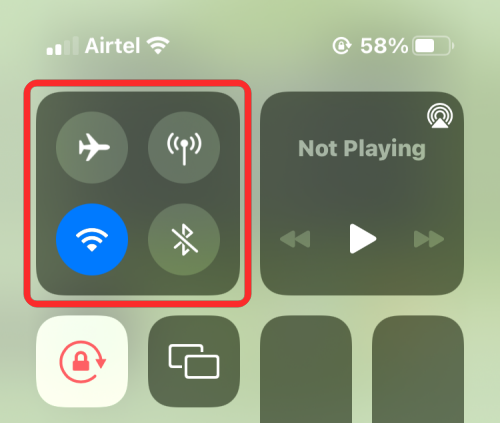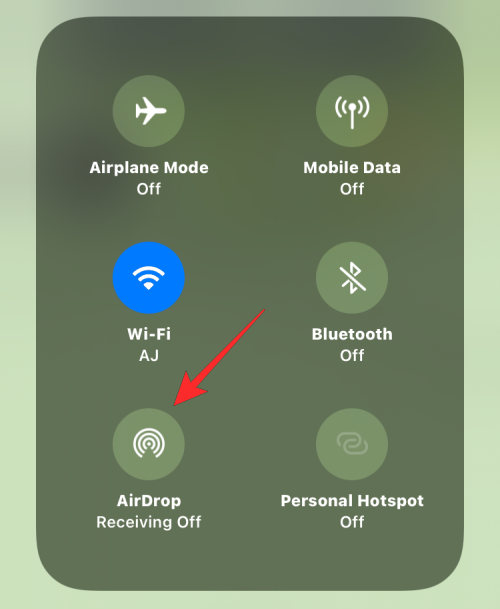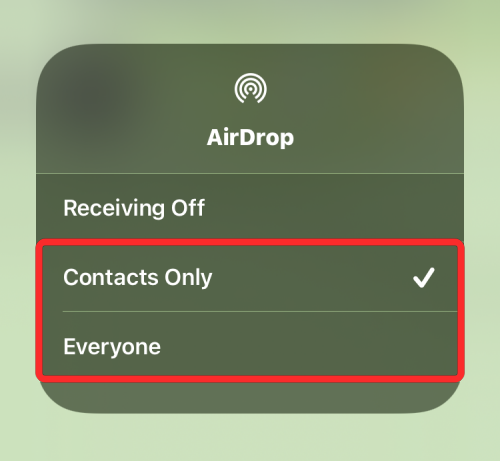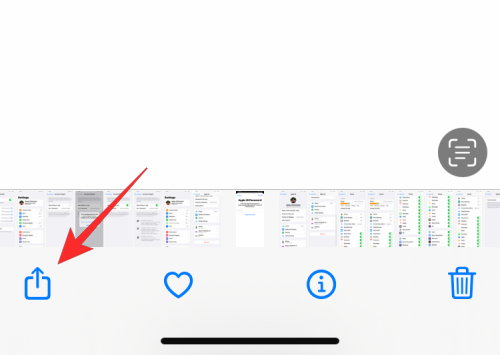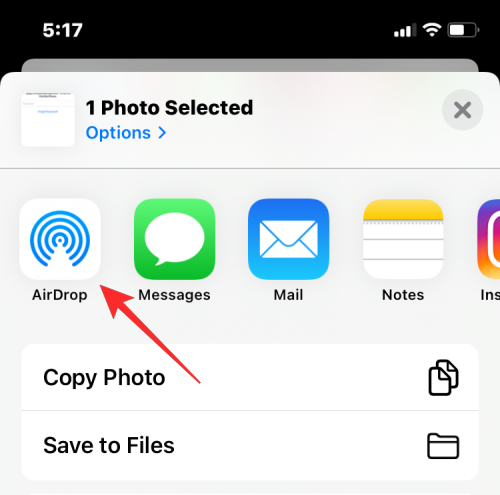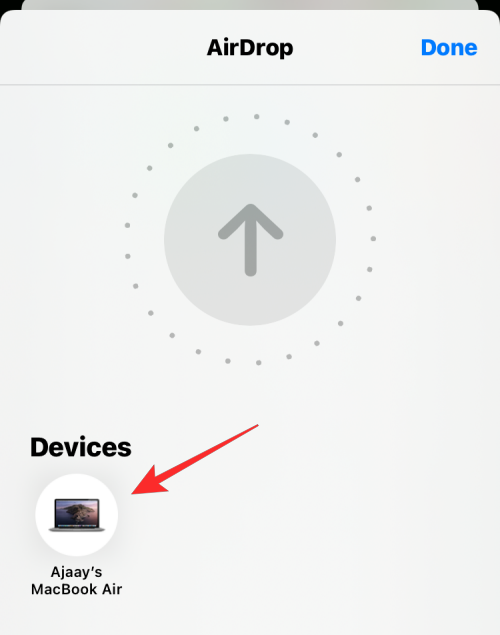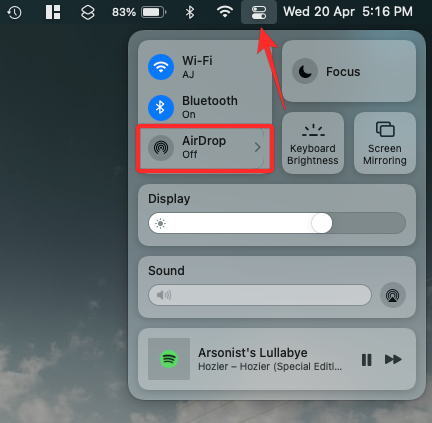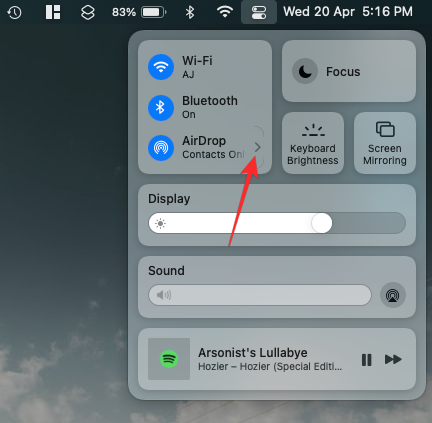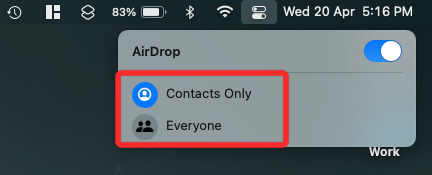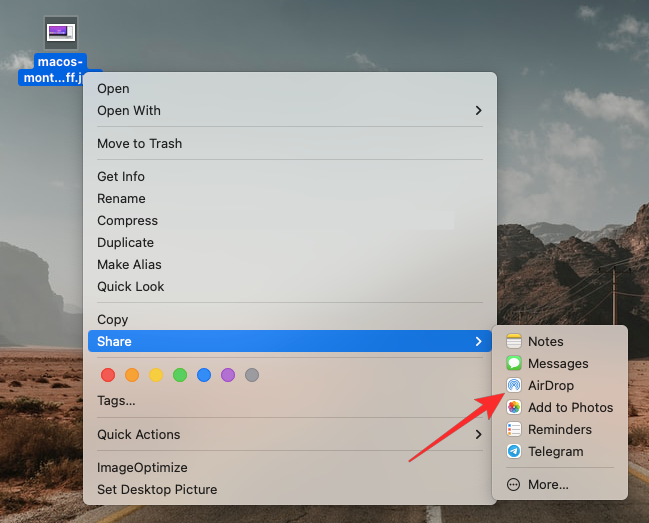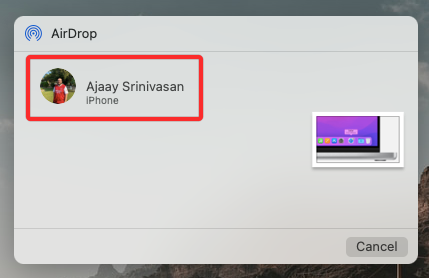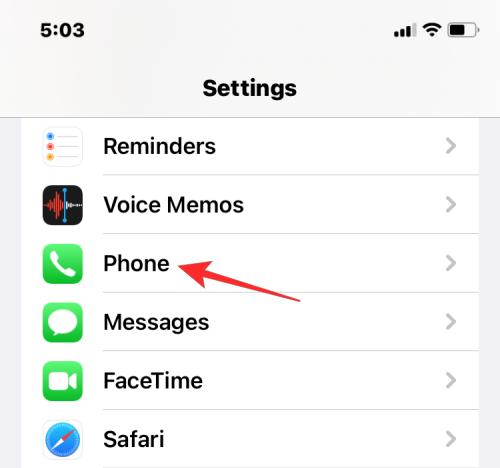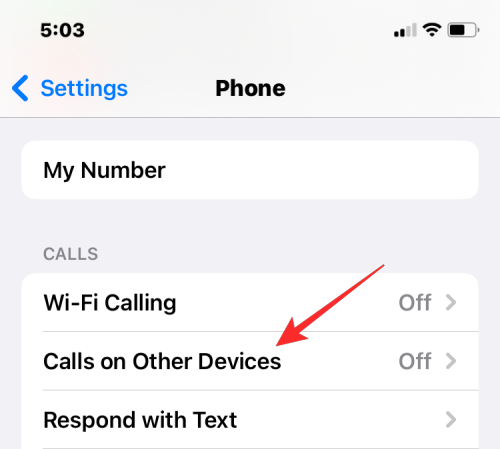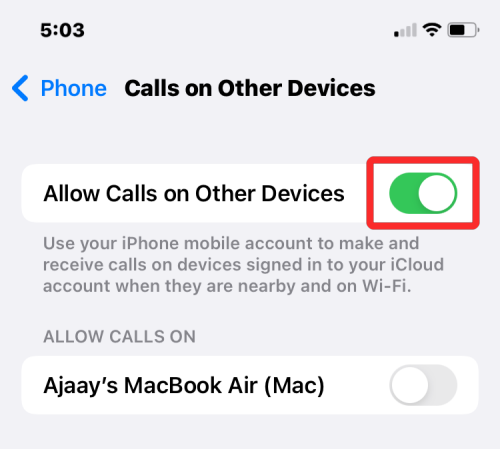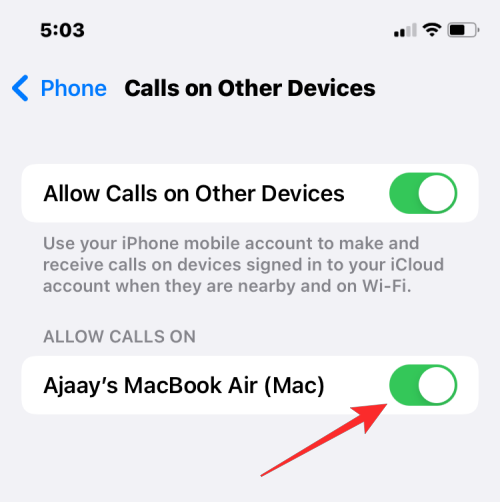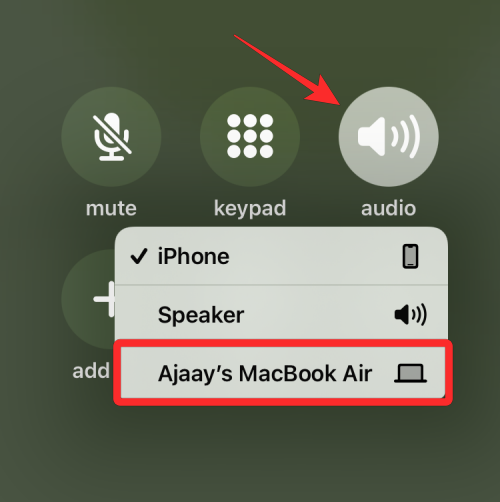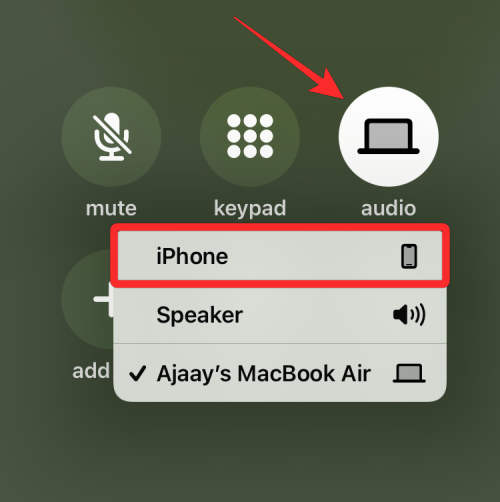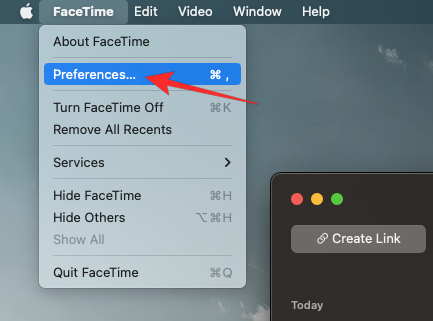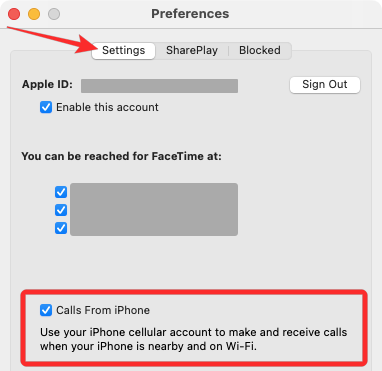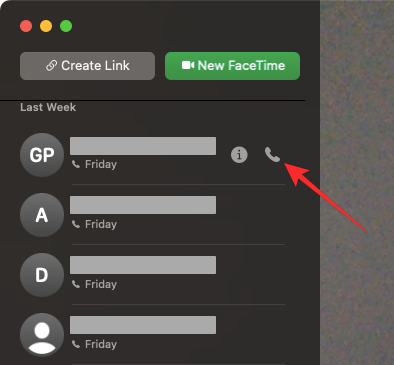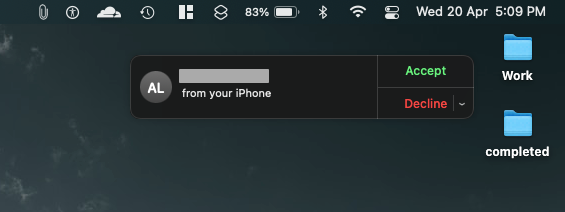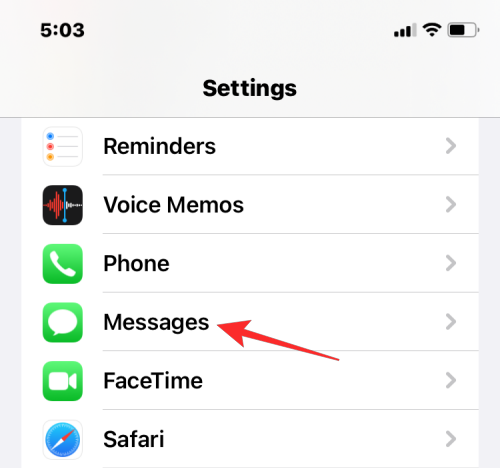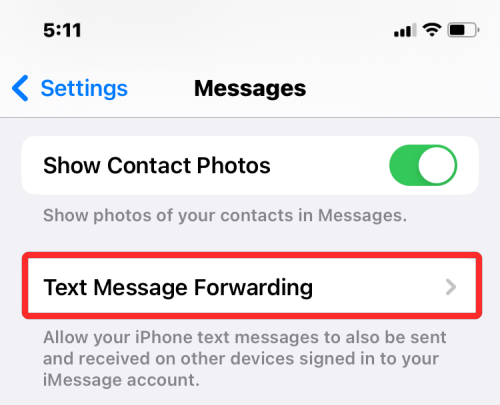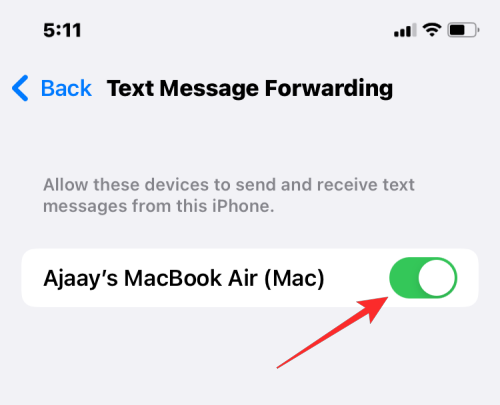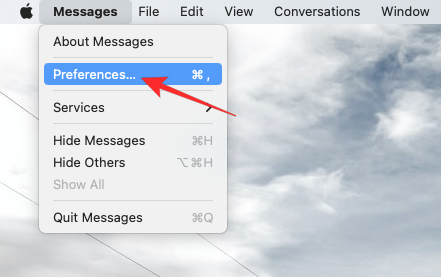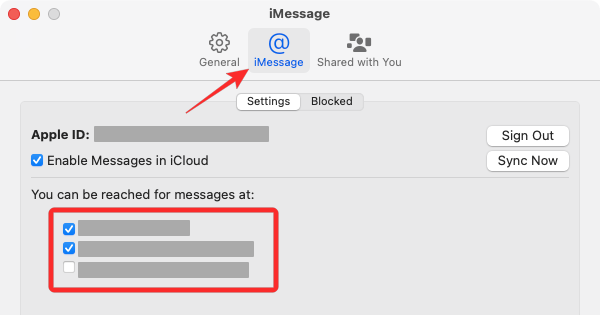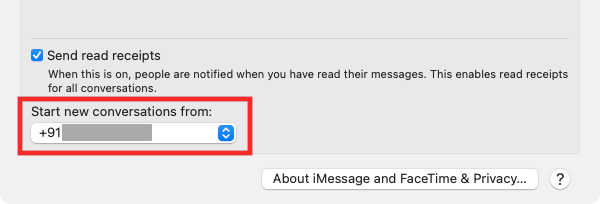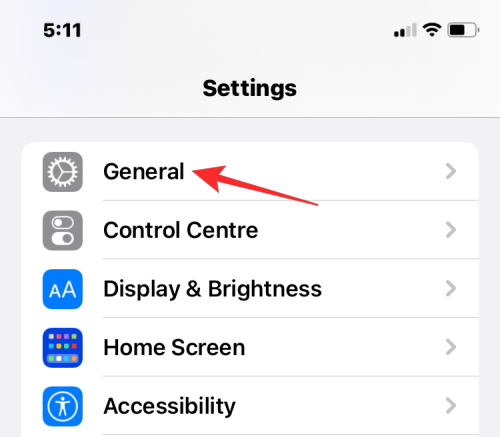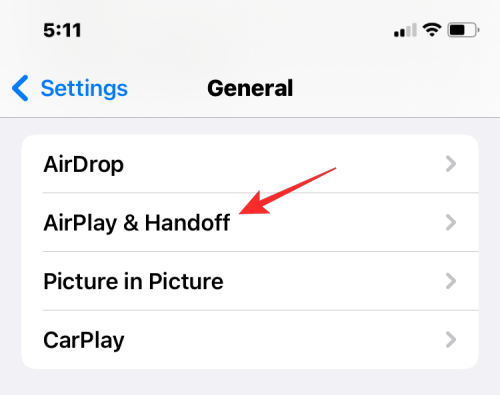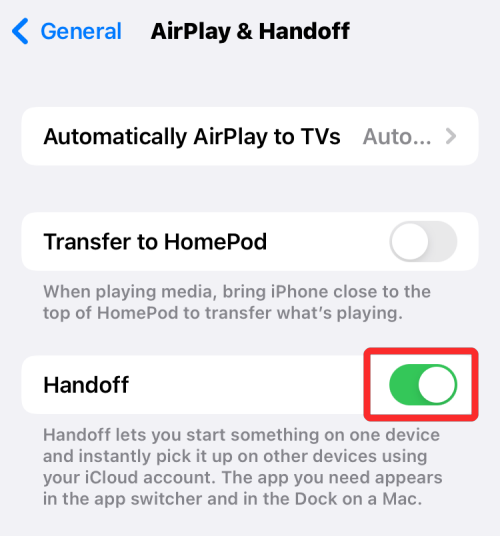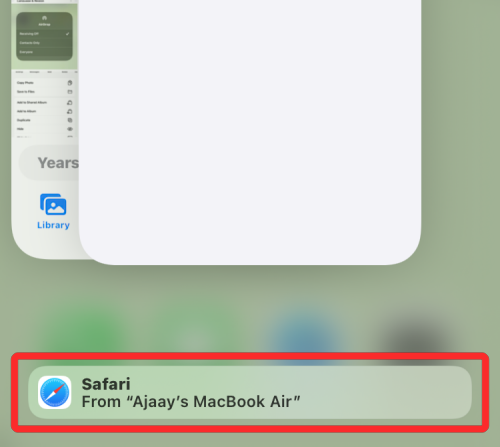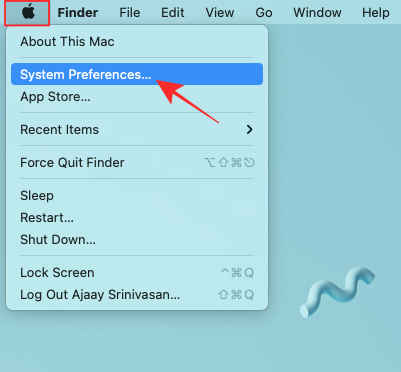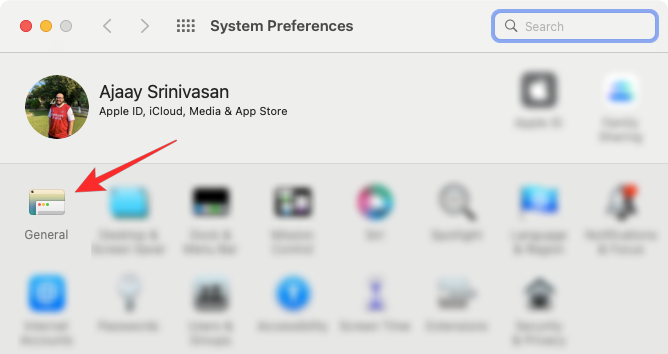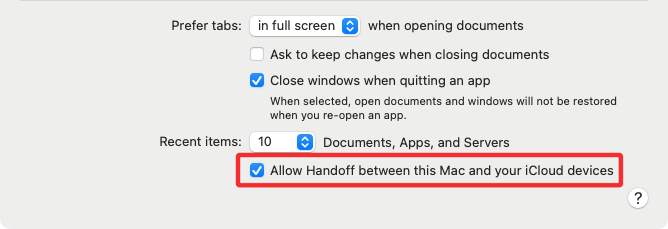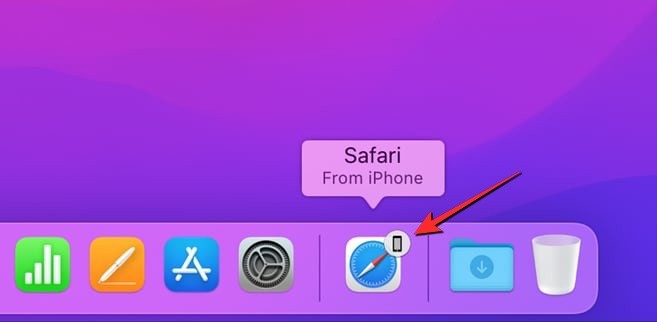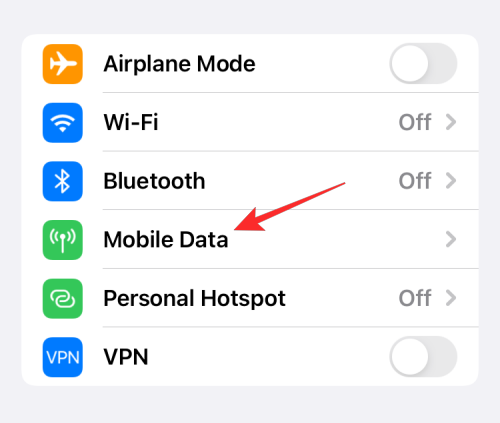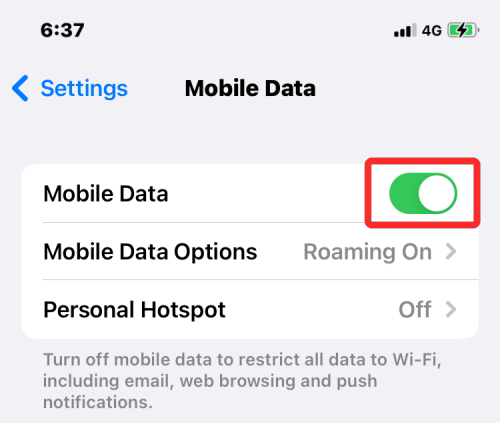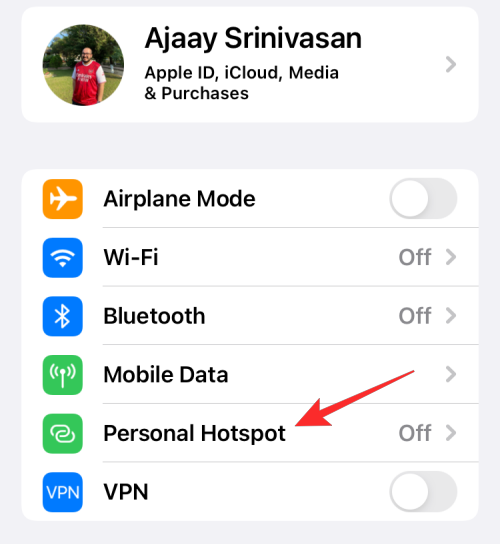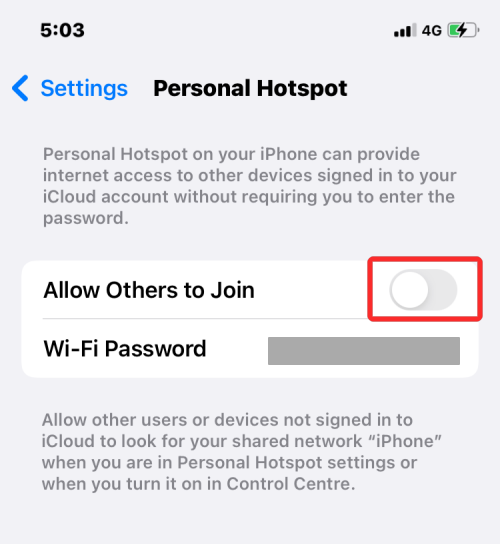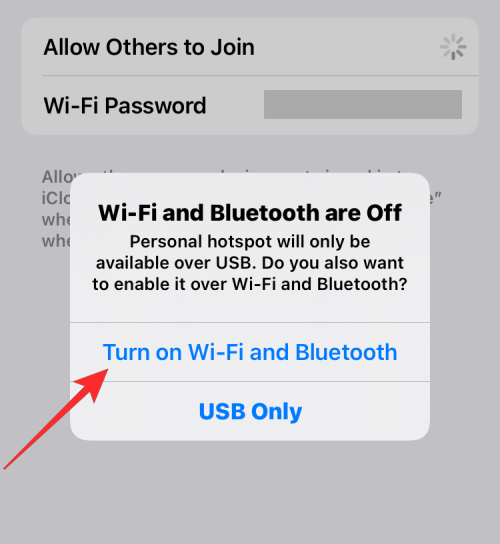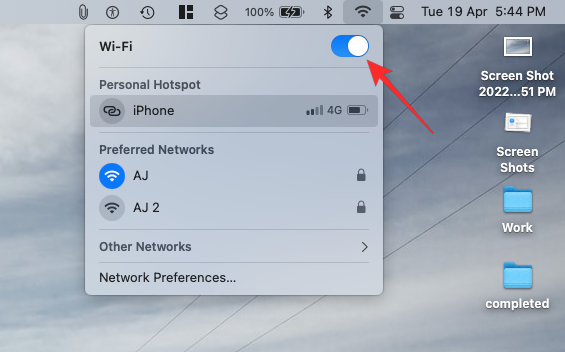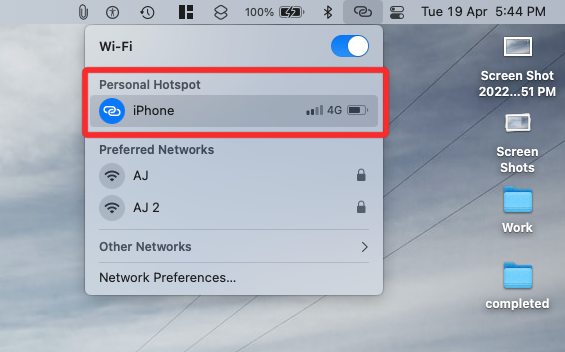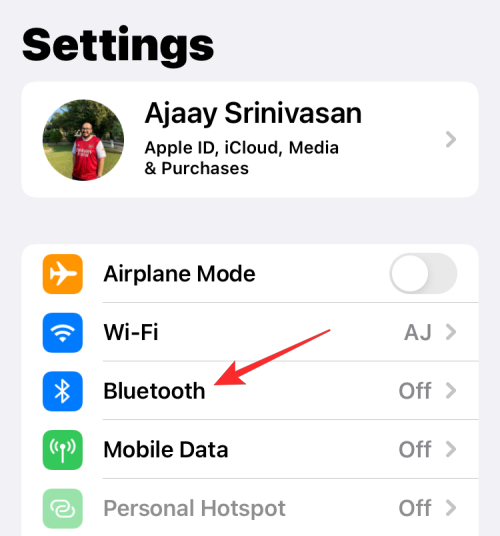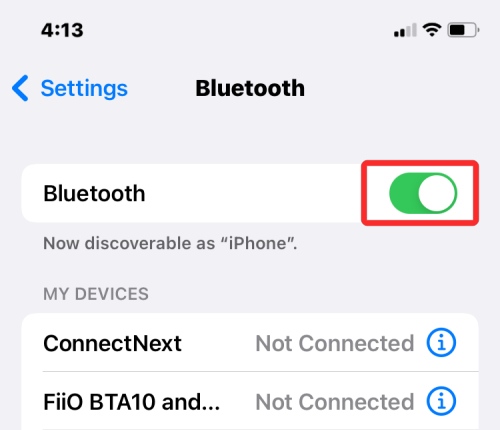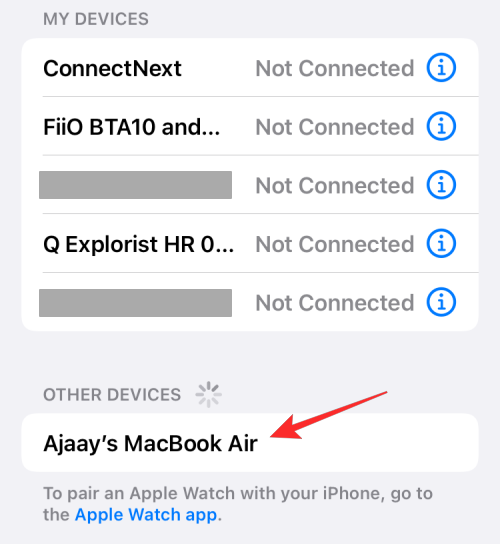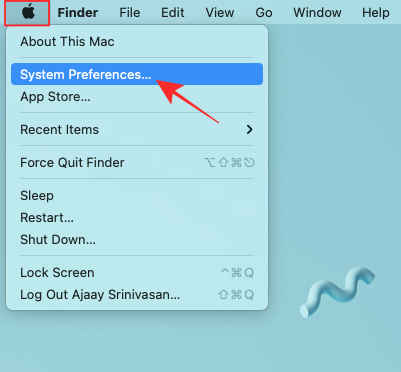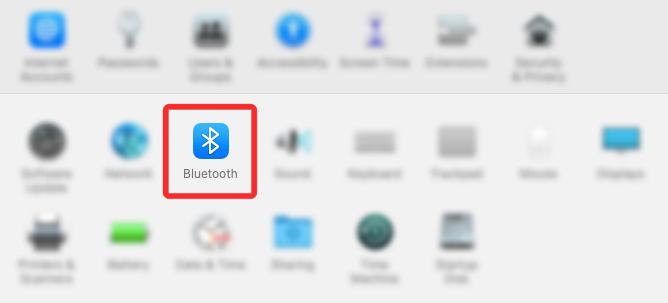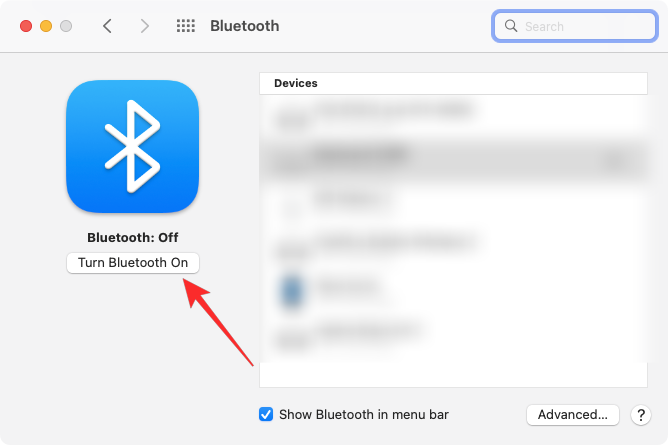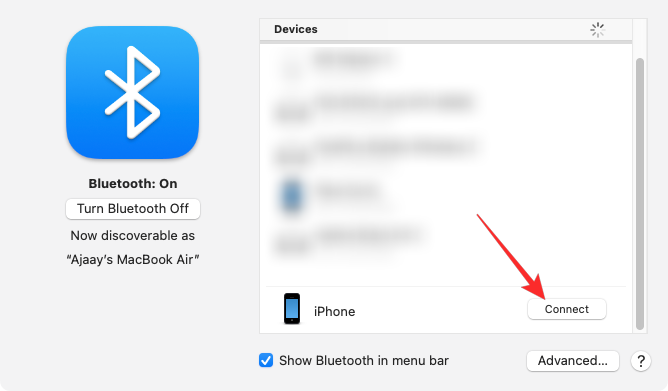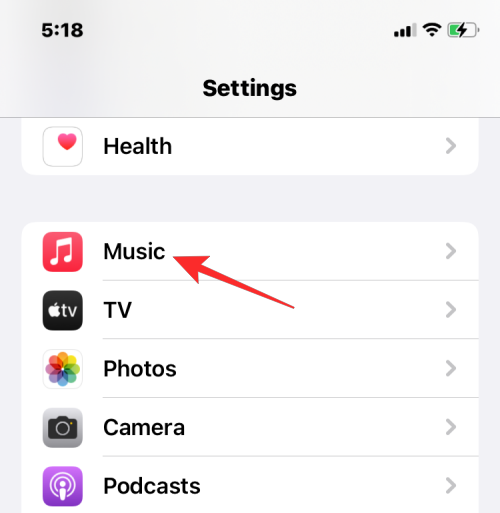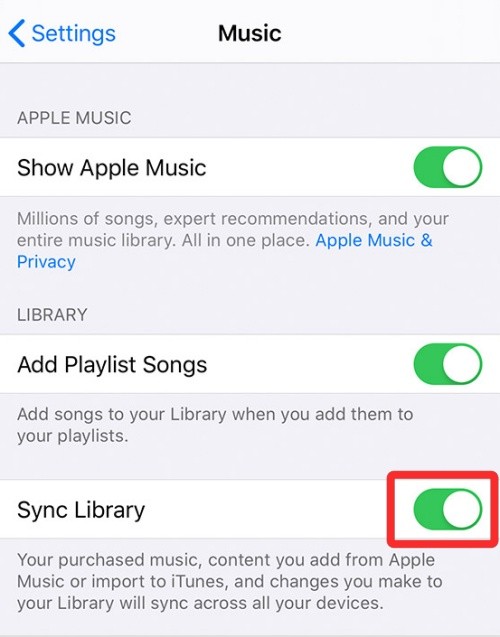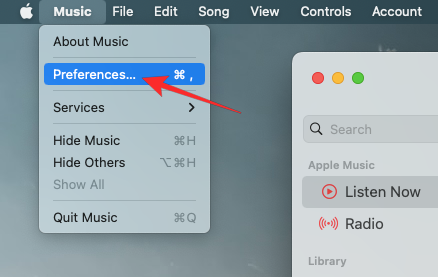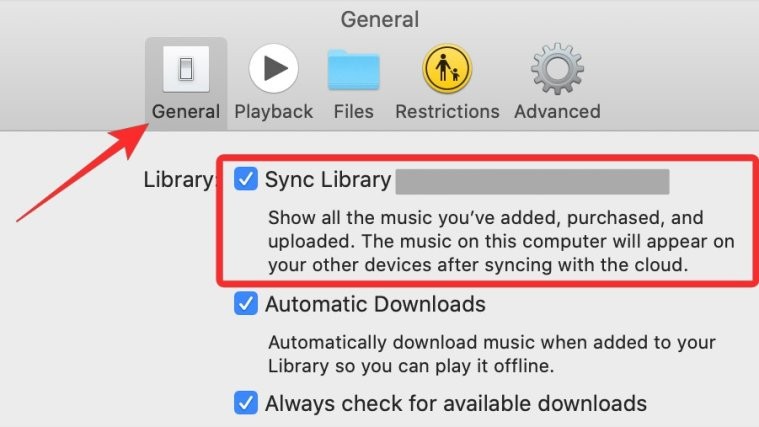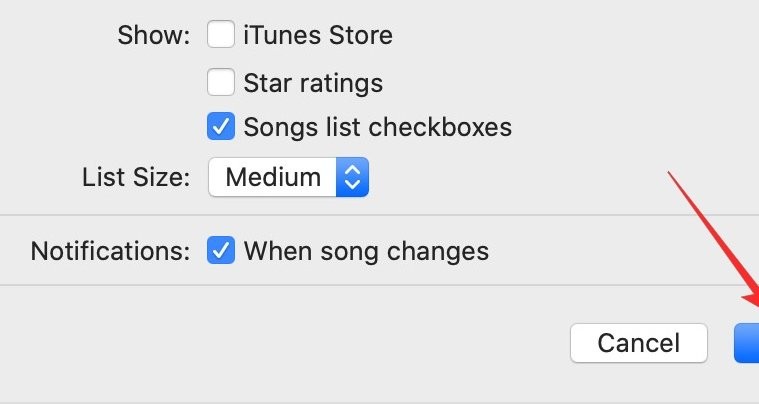iPhone and Mac are two devices with different purposes, but with the Apple ecosystem integrated, you get a unified user experience no matter which device you choose. If you have both an iPhone and a Mac and want to connect them without a USB cable, here's what can help you achieve that.
Connecting iPhone and Mac without USB: Requirements
Before connecting iPhone and Mac, the following requirements need to be met to ensure that the connection is normal and problem-free:
- iPhone running the latest version of iOS
- Mac running the latest version of macOS
- Valid Apple ID account
- Both iPhone and Mac can connect to wireless networks and/or Cellular on iPhone.
- Set up your device once with the USB-A-to-Lightning cable or USB-C to Lightning cable that comes with your iPhone. [Method 1 only]
[Important] Make sure iPhone and Mac are using the same Apple ID
To establish a connection between iPhone and Mac, both devices must use the same Apple ID Apple account, that is, log in with the same @iCloud.com email address. This is a very important step because iCloud acts as a bridge platform between the two devices at all times. If the devices are logged in with different Apple IDs, no data can be synchronized between the two devices. Therefore, please make sure to log in to the device using the same Apple ID before connecting the device. In this way, you can enjoy the data synchronization and sharing functions provided by iCloud.
No matter which method you choose to connect your iPhone to your Mac, you'll need an Apple ID signed in on both devices to pair them together. Before proceeding to sign in to your Apple account on your device, be sure to write down and remember your frequently used iCloud email and Apple account password.
Step 1: Sign out of your existing Apple ID
On iPhone
If you are already signed in to an Apple account but want to use a different account to pair your iPhone with your Mac, You must log out.
- To sign out of your Apple account, open the Settings app.

- In Settings, click your name at the top.

- In the Apple ID screen, scroll down to the bottom and tap Sign Out.

- On the next screen, enter your Apple ID password and click "Close" in the upper right corner.

You will now be logged out of your existing Apple account. You can now follow the steps in the next section to get your device signed into the correct Apple account.
On Mac
If you are already signed in to your Apple account on your Mac but want to change it to a different iCloud address, you can follow the steps below.
- Open the System Preferences app on your Mac and click on Apple ID.

- In the next window, select the Overview tab from the left sidebar and click Sign Out at the bottom.

You will now be logged out of your existing Apple account. You can now follow the steps in the next section to log in to the correct Apple account.
Step 2: Sign in with a different Apple ID
On iPhone
If you are not signed in to any Apple ID on your iPhone, or you are signed out of your old Apple account , you can follow the steps below to log in to an Apple ID.
- Open the Settings app on your iPhone.

- In Settings, tap the "Sign in to iPhone" card at the top.

- Now enter your Apple ID and password on the next screen and, if prompted, type the six-digit verification code that should be sent to your phone or any other Apple device.

On Mac
If you are not signed into any Apple ID on your Mac, you can follow the steps below to sign in.
- Open the System Preferences app from the Launchpad, Dock, or Finder on your Mac.

- When the System Preferences window appears, click the Sign In option in the upper right corner.

- Next, enter your Apple ID and password, and if prompted, enter the six-digit verification code.
How to Connect iPhone to Mac Wirelessly [9 Methods]
There are many ways to connect iPhone to Mac without a USB cable. This is possible because both devices are tied into Apple's ecosystem, which makes it easy to transfer content between them. You can follow the steps in these methods below to establish a connection between iPhone and Mac.
Method 1: Connect iPhone and Mac via Wi-Fi
The main purpose of connecting iPhone to Mac is to seamlessly sync content between each other. You can sync anything from your iPhone to your Mac in the Finder app, just like you would if you connected the device with a USB cable. This mechanism works when your iPhone and Mac are connected to the same Wi-Fi network at a given time.
- To set up wireless sync using Wi-Fi, connect your iPhone to your Mac using a USB to Lightning cable. While this may sound contradictory to what we're trying to achieve, you only need to connect your device with a USB cable once and never again.
- Now, open the Finder application on your Mac.

- In the Finder app, your iPhone should appear in the left sidebar. If not, it will appear after you click on the Locations section. When your iPhone says Connected, click on it.

- If this is your first time connecting your iPhone to your Mac, click Trust on Mac in the "Trust iPhone" prompt that appears on the screen.

- Similarly, you will see a "Trust this computer" dialog box on your iPhone to confirm your connection to your Mac. To continue, click Trust.

- You may need to approve using FaceID, TouchID, or a passcode.

- After completing all these operations, your iPhone will now appear in Finder. On this screen, click the "General" tab at the top and check the "Show this iPhone on Wi-Fi" box. Now, click Apply in the lower right corner to confirm the changes.

- When enabled, your iPhone will continue to appear in the Finder app even if you disconnect the iPhone from your Mac.
- If your Mac and iPhone are both connected to a Wi-Fi network, you can use the on-screen backup or sync options to store iPhone backups on your Mac, or to sync your Mac files and content with a paired iPhone .
- To sync content between iPhone and Mac, open Finder and click iPhone under "Locations."

- When your iPhone appears, click the "General" tab to sync everything. Alternatively, you can select the tab related to the content you want to sync. You can choose any tab from these options – Music, Movies, TV Shows, Podcasts, Audiobooks, Books, Photos, and Files. Once you're in the selected tab, check the "Sync to iPhone" box at the top.

- You can also backup iPhone data to Mac using a wireless connection between the two devices. To do this, click the "General" tab on your iPhone screen in Finder and select Back up all data on your iPhone to this Mac under "Backup." Once you've made your selections, click "Backup Now" to start the backup.

Method 2: Connect iPhone and Mac via iCloud
An easier way to sync content between iPhone and Mac is to use Apple’s iCloud , which can upload and download the data you choose to sync via the cloud without any effort on your part. With iCloud, you can back up pictures from iPhone and sync passwords, addresses, sensitive information, and all other data from other apps on iPhone and Mac.
All you need to do is enable iCloud on both devices and choose what you want to keep in sync. When you configure iCloud on your iPhone and Mac, your data transfers wirelessly between the devices, even if they're not connected to the same network. You can follow the steps below to enable iCloud and set it up to sync content on your iPhone and Mac.
On iPhone
- To enable iCloud on iPhone and set it up, open the Settings app.

- In Settings, tap the Apple ID card at the top.

- In Apple ID, select iCloud.

- On the next screen, you can turn on iCloud for all the apps and services listed on the screen by turning on the toggle next to Apps/Services.

- If you only want to enable iCloud for certain apps, you can disable the toggle for apps and services that don't need to sync between other devices.
- If you want your Mac and other Apple devices to remember passwords and other sensitive information you save on your iPhone, you can click Keychain on this screen. On the next screen, turn on the iCloud Keychain toggle to pair your iPhone and Mac to preserve passwords.

On Mac
To ensure all your content is synced between iPhone and Mac, you must also enable iCloud on macOS and choose to sync function.
- Go to Apple () Menu > System Preferences.

- In "System Preferences", select "Apple ID".

- When your Apple account loads, click the iCloud tab in the left sidebar.

- On the right panel, you should see a list of services that can be synced via iCloud. To choose which services or apps sync with your Mac, select the checkboxes next to them.

- Some apps will also offer customization options that let you choose which parts of the app are synced. To configure them the way you like, click Options to the right of the selected app and follow the on-screen instructions to customize further.

Method 3: Connect iPhone to Mac using AirDrop
If you just want to transfer files wirelessly between iPhone and Mac, then the AirDrop feature is for you All the features you need to get the job done. With AirDrop, you can share anything on your device, such as pictures, videos, documents, links, notes, voice memos, locations, contacts, and even in-app items. You can also use this utility to transfer files to other people’s iPhones and Macs.
When you want to use AirDrop, you need to meet the following requirements:
- Wi-Fi and Bluetooth are enabled on iPhone and Mac.
- The personal hotspot function of iPhone is disabled.
- Keep the distance between iPhone and Mac within 30 feet for successful file transfer.
With that, you can follow the steps below to enable AirDrop and use it to share files between iPhone and Mac.
On iPhone
Step 1: Enable AirDrop to receive files
- To enable AirDrop on iPhone, launch Control Center and tap and hold the Wi-Fi icon or Bluetooth icon.

- When you do this, the Network menu in Control Center expands to reveal more options. To enable AirDrop, click the Airdrop icon in the overflow menu.

- Choose Contacts Only or Everyone to ensure your iPhone is discoverable by the people whose contacts you have saved or everyone around you.

#You have successfully enabled Airdrop on your iPhone. The instructions above apply if you want to receive files from a Mac or other Apple device.
Step 2: Send files using AirDrop
- To send files from iPhone to Mac via AirDrop, find the file or app item on your iPhone and open it . Once it opens in full screen, tap the Share icon (usually at the bottom of the screen).

- In the Share menu, select AirDrop.

- On the next screen, you should see all of your AirDrop-enabled Apple devices. Here, click on your Mac.

Once your Mac approves this file, the transfer will begin and you will hear a chime when it begins. Once complete, you will hear another beep.
On Mac
Step 1: Enable AirDrop to receive files
- To enable AirDrop on Mac, click Control Center in the top menu bar "icon. In the overflow menu that appears, click the Airdrop icon to open it.

- Once enabled, your Mac’s Bluetooth will also be turned on and its icon will now turn blue. Once Airdrop is enabled, click the arrow icon to the right of it.

- Select "Contacts Only" or "Everyone" to ensure your iPhone is discoverable by the people whose contacts you have saved or everyone around you.

You have successfully enabled Airdrop on your Mac. The instructions above apply if you want to receive files from an iPhone or other Apple device.
Step 2: Send files using AirDrop
To send files from Mac to iPhone via Airdrop, find the file or item you want to share and right-click it.
- To share a project from the application, you can access this menu by clicking "File" in the top menu bar. In the menu that appears, go to AirDrop Sharing>.

- If your iPhone's AirDrop is enabled, you should see it in the AirDrop window that appears next. Here, click on your iPhone to send files from Mac.

You will hear two different tones—one when AirDrop starts sending files, and another when the file transfer is complete.
Method 4: Connect Mac to iPhone for Phone Calls
In addition to transferring photos and files, you can also connect iPhone to Mac by enabling "Make calls on other devices", Make and receive calls directly on your Mac. Using this feature, you can answer important calls on your Mac without actually accessing your iPhone. While you don't need physical access, both devices will likely have to be nearby since they both need to be connected to the same wireless network and use the same Apple ID to log into FaceTime.
On iPhone
- To pair your iPhone with your Mac to make calls, open the Settings app.

- In Settings, select Phone.

- On this screen, tap Call on other device.

- On the next screen, turn on the "Allow calls from other devices" switch at the top.

- Once enabled, find your Mac from the list of devices that appears under Allow Calls, then turn on the toggle next to the macOS device you want to enable phone calls for.

- You can now make calls directly from your Mac without using your iPhone. Apple also allows users to port ongoing calls from iPhone to Mac and vice versa. If you want to switch devices during a call, you can do so by clicking the audio tile within the call screen and selecting your Mac from the list of available devices.

- At any time, you can switch back to iPhone again by tapping the same audio tile and selecting iPhone from the menu.

On Mac
While the above method should enable it on Mac, you can choose this step to make sure the phone feature is turned on or directly on Mac Enable this feature without consulting the iPhone guide above.
- To pair your Mac with your iPhone for calls, open the FaceTime app on your Mac. Once it opens, click FaceTime in the menu bar and select Preferences.

- When the Preferences window opens, select the Settings tab at the top and check the Calls from iPhone box.

- This should route all your incoming calls from your iPhone to your Mac, and you can also make calls from the FaceTime app on this device.
- To make a call on your Mac, open the FaceTime app, hover over the person you want to call in the Recent list, and click the Phone icon to the right of the person's name. You can also make a call by choosing a number from Contacts, Calendar, Safari, or any other app available on your Mac.

- When you receive a call, you will see a banner appear in the upper right corner of your Mac screen. You can click "Answer" to connect the call on your Mac.

Method 5: Use SMS Forwarding to Get Messages from iPhone to Mac
Mac has a Messages app similar to the one on iPhone, but by default , you can only send and receive iMessage texts. Just like making phone calls, you can also pair your iPhone with your Mac to receive all the text messages you receive on your iPhone and reply to them as texts. This is possible through the Text Message Forwarding option, which allows you to send and receive SMS messages directly on your Mac.
On iPhone
- To enable test message forwarding, open the Settings app on iPhone.

- In Settings, select Messages.

- In Messages, scroll down and click "SMS Forwarding."

- On this screen, turn on the toggle next to Mac.

This should route all SMS messages from iPhone to Mac.
On Mac
While the above guide is sufficient to turn on text message forwarding, your Mac's Messages app must be configured to receive messages from all phone numbers.
- Open the Messages app on your Mac, then go to Messages > Preferences from the top menu bar.

- To make sure you receive messages from your iPhone, click the iMessage tab at the top and check the box next to all phone numbers under "You can be contacted for messages."

- In the same window, select your primary phone number from the list of options under "Start a new conversation."

This will ensure that any replies you send from your Mac are sent from your phone number, not your iCloud email address.
Method 6: Use Handoff to Switch Between Apps on iPhone and Mac
Apple’s “Handoff” tool lets you start an activity on one Apple device and then start it on another Seamlessly resume activity on all devices. This tool can be used for a variety of purposes, such as drafting an email on your iPhone and continuing where you left off on your Mac. The Handoff feature links most of Apple's services and apps (such as Mail, Maps, Safari, Reminders, Calendar, Contacts, Pages, Numbers, Keynote and even some third-party apps) to easily switch between multiple devices. Seamless switching between.
Before enabling Handoff on iPhone and Mac, you need to sort the following:
- Both iPhone and Mac are logged in with the same Apple ID.
- Wi-Fi and Bluetooth are enabled on both devices.
On iPhone
- To use Handoff to pair your iPhone with your Mac, open the Settings app on iOS.

- In Settings, select General.

- In "General", click "AirPlay and Handoff".

- On the next screen, turn on the "Relay" switch.

- When switching from Mac to iPhone, you'll see the "Handoff" option as a banner at the bottom of your iPhone screen when you access the App Switcher.

On Mac
- To use Handoff to pair your Mac with your iPhone, go to System Preferences > Apple ( ) icon. You can also open System Preferences from the Dock, Launchpad, or Finder.

- In System Preferences, select General.

- At the bottom of the window, select the "Allow handoff between this Mac and iCloud devices" checkbox.

- This should enable Handoff on iPhone and Mac. Once enabled on both devices, you can use Handoff to switch from iPhone to Mac by clicking the app's Handoff icon in the Dock.

Method 7: Connect Mac to iPhone’s Mobile Hotspot
Like any smartphone, iPhone has a Personal Hotspot option that allows you to Use your iPhone's cellular data on your Mac. Once paired, your Mac will be able to use your iPhone's mobile data connection and browse the Internet without the need for a cable to either device. For this feature to work properly, both your iPhone and Mac should be signed in to the same Apple ID.
Step 1: Enable Personal Hotspot on iPhone
- Before you pair your Mac with your iPhone’s hotspot, you need to turn on mobile data on the latter and then enable its hotspot. Open the Settings app on your iPhone.

- In Settings, select Mobile Data.

- On the next screen, turn on the Mobile Data toggle at the top.

- Once enabled, return to the previous screen, the Settings screen, and tap Personal Hotspot.

- In Personal Hotspot, turn on the "Allow others to join" toggle switch at the top.

- At the prompt, select Turn on Wi-Fi & Bluetooth to enable the mobile hotspot wirelessly.

#You have successfully enabled Personal Hotspot on your iPhone. Now it's time to connect your Mac to this hotspot.
Step 2: Connect your Mac to the hotspot
After you have established your personal hotspot, you can connect your Mac to the hotspot.
- Click the Wi-Fi icon in the menu bar and turn on the Wi-Fi toggle in the menu that appears.

- Your iPhone should now appear under "Personal Hotspot" in other networks. To connect to its hotspot, click on it.
- When your Mac is connected to your iPhone's hotspot, you should see the hotspot icon next to your iPhone turn blue.

#The Wi-Fi icon in the menu bar will also switch to the Personal Hotspot icon.
Method 8: Connect iPhone and Mac via Bluetooth
You can use Bluetooth to connect iPhone and Mac, and then you can share files, share cellular data, and use "AirDrop" and "Relay" and other continuity functions. To do this, you need to enable Bluetooth on your iPhone and Mac.
On iPhone
- To pair your iPhone with your Mac, open the Settings app on iOS.

- In "Settings", select "Bluetooth".

- On the next screen, turn on the Bluetooth switch at the top.

- You will now see a list of your recently connected devices via Bluetooth. If you haven't connected your Mac to your iPhone yet, you'll have to pair it manually by selecting your Mac from "Other Devices."

On Mac
- To pair your Mac with your iPhone, go to System Preferences > Apple () icon. You can also open System Preferences from the Dock, Launchpad, or Finder.

- In System Preferences, select Bluetooth.

- In the window that opens, click "Turn on Bluetooth".

- Your Mac’s Bluetooth will now be turned on, and it will automatically connect to all nearby available devices, provided they are also turned on. If you want to connect your Mac to your iPhone, wait for the iPhone screen to appear, then click "Connect" when it appears.

- You will now see an authentication code on your Mac that you will need to verify using the code displayed on your iPhone. You may also have to approve the connection on your iPhone to continue. Once the connection is successful, your iPhone will appear in the Devices box and be marked as "Connected."
Method 9: Sync Apple Music Library between iPhone and Mac
There is a Sync Library feature on Apple Music that allows you to access your entire music library at any time along with your Songs downloaded on Mac and iPhone. This will ensure that the songs or playlists you listened to using Apple Music on your iPhone are synced when you later access them on your Mac, and vice versa.
The feature requires you to subscribe to Apple Music and be logged into the same Apple ID for both its iPhone and Mac apps.
On iPhone
- To enable Sync Library on iPhone, open the Settings app.

- In Settings, select Music.

- In "Music", turn on the "Sync Library" switch under "Library".

It can take a while for your iPhone to upload your library to iCloud, especially if your library is large. Once uploaded, you'll be able to access your song catalog (up to 100,000 songs) from any Apple device, including Mac.
On Mac
- You can enable synced libraries on Mac by opening the Apple Music App. Once the app opens, go to Music > Preferences from the top menu bar.

- When the Preferences window opens, click the General tab at the top and check the Sync Library box to enable it. If you want your Mac to download songs in your library as soon as you add them, check the "Automatically download" box on the same screen.

- To confirm your decision, click OK in the lower right corner of the Preferences window.

- You must wait for a while before your library can be uploaded and synced. Once completed, it can be accessed from all Apple devices including iPhone.
What can I do when connecting iPhone and Mac wirelessly?
When you connect your iPhone to your Mac wirelessly, you can perform the following functions:
- You can move and transfer data from iPhone to Mac and vice versa.
- You can sync all or selected content from Mac to iPhone at any time.
- You can instantly AirDrop files and application items wirelessly and without hassle.
- Back up photos from iPhone and access them on Mac using iCloud.
- You can make and receive iPhone calls directly on your Mac.
- Receive text messages from your iPhone directly on your Mac and send replies from the latter using your phone number.
- You can synchronize ongoing tasks across different apps between devices. This way, you can start working on one device and continue on another.
- You can use Personal Hotspot to connect your Mac to your iPhone’s cellular network.
- You can use Handoff to copy and paste content from iPhone to Mac and vice versa.
- With Continuity Camera, you can scan documents on iPhone and move them directly to email, the web, or apps on your Mac.
- You can use Find My to track an iPhone on your Mac and vice versa.
- You can sync your music library between Mac and iPhone.
What not to do when connecting iPhone and Mac wirelessly?
While there are a lot of things you can do by connecting your iPhone to your Mac without a USB cable, there's one thing you can't do with a wireless connection. If your iPhone becomes bricked and you want to restore it to factory settings, you won't be able to get your work done over Wi-Fi or the cloud.
If something goes wrong on your iPhone and you can't fix it, then your only option is to reset your iPhone to its previous state. While your iPhone has a reset feature natively, this option won't be of any use to you if your device won't boot or you want to switch to an older iOS version. To do this, you need to connect your iPhone to your Mac using a USB cable.
The above is the detailed content of 9 Ways to Connect iPhone to Mac Without USB. For more information, please follow other related articles on the PHP Chinese website!